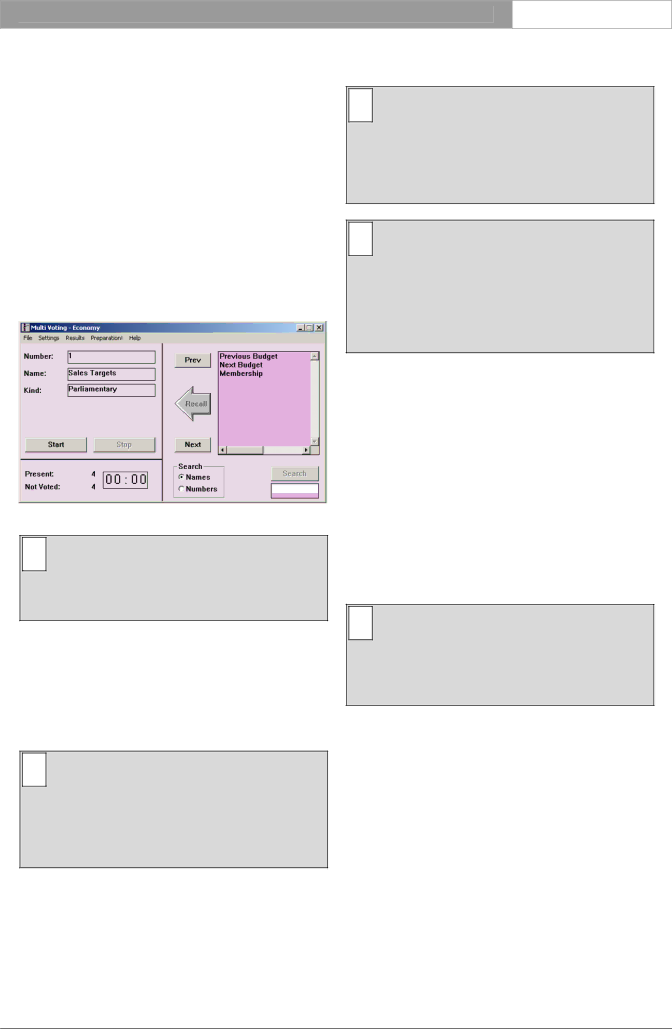
DCN Next Generation Multi Voting
en 28
4Controlling voting
4.1 The control window
The Control window of the Multi Voting module is used to recall votings and to start, control and stop the voting process itself. You can also access the menu bar, which allows you to specify viewing options and settings, print, and work with script files. To go to the Control window from the Preparation window:
•Click on the ‘Control!’ menu option situated on the menu bar.
The Control window appears:
Figure 28 The Control window
iNote
The Control window cannot be opened if there is no connection to the Central Control Unit (CCU).
When all elements of the Control window are displayed and voting is not in progress, the following can be seen:
•‘Number’ and ‘Name’ text fields
•‘Start’ and ‘Stop’ voting push buttons
•‘Present’ and ‘Not Voted’ texts
i Note
If the Quorum option is enabled and a quorum is selected, the ‘Present’ text is replaced by a ‘Quorum:’ text. The Quorum option is only available for parliamentary voting and For/Against voting.
•Timer
•‘Previous’ and ‘Next’ voting selection push buttons
•‘Recall’ voting push button
•‘Search’ (for a voting) radio buttons, push button and list box
•Voting list.
i Note
If voting is in progress, the ‘Start’ push button will display the text ‘Hold’ or ‘Restart’. Depending on what has been specified in the ‘View’ and ‘Settings’ menus, various elements listed above may not be displayed.
iNote
If the Quorum and/or Majority options are selected, a ‘Requested Quorum’ and/or ‘Requested Majority’
If a script file is currently open, the name of the script file will be displayed in the title bar at the top of the Control window. Votings contained within that script file will be displayed in the list box on the right side of the control window. If there are more votings than can be displayed, a scroll bar is available. If there is no voting currently selected or if there is no script file currently open, the ‘Name’ edit field is empty and the ‘Number’ text field displays ‘1’.
4.2 Voting without a script
While most voting is carried out using
iNote
This is only possible if there is no script file open, i.e. if the software has been started up but no file has been opened, imported or created.
If the program is open in the Control window, you have the same access to voting functions as when a script file is open and a voting recalled. You need not specify any
Starting and controlling the vote is carried out in exactly the same manner as for voting using a pre- prepared script - refer to ‘Starting Voting’.
Once a vote has been carried out without a pre- prepared script, the results of the vote are stored in a script file called defmv.dat. This file name will appear at the top of the Control window once the voting has been completed and the results saved. This script file
Bosch Security Systems B.V. 2005 September 9922 141 70392