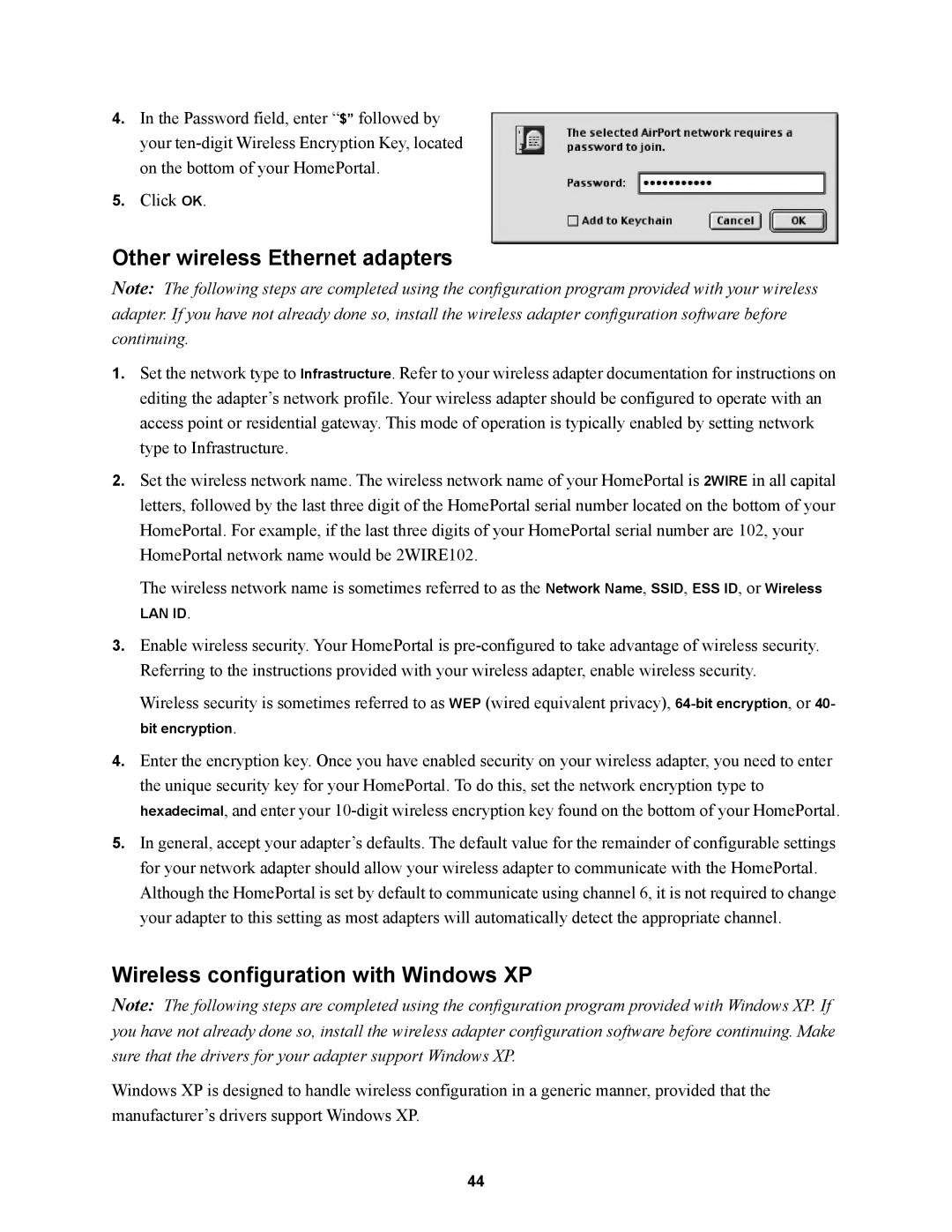4.In the Password field, enter “$” followed by your
5.Click OK.
Other wireless Ethernet adapters
Note: The following steps are completed using the configuration program provided with your wireless adapter. If you have not already done so, install the wireless adapter configuration software before continuing.
1.Set the network type to Infrastructure. Refer to your wireless adapter documentation for instructions on editing the adapter’s network profile. Your wireless adapter should be configured to operate with an access point or residential gateway. This mode of operation is typically enabled by setting network type to Infrastructure.
2.Set the wireless network name. The wireless network name of your HomePortal is 2WIRE in all capital letters, followed by the last three digit of the HomePortal serial number located on the bottom of your HomePortal. For example, if the last three digits of your HomePortal serial number are 102, your HomePortal network name would be 2WIRE102.
The wireless network name is sometimes referred to as the Network Name, SSID, ESS ID, or Wireless
LAN ID.
3.Enable wireless security. Your HomePortal is
Wireless security is sometimes referred to as WEP (wired equivalent privacy),
4.Enter the encryption key. Once you have enabled security on your wireless adapter, you need to enter the unique security key for your HomePortal. To do this, set the network encryption type to hexadecimal, and enter your
5.In general, accept your adapter’s defaults. The default value for the remainder of configurable settings for your network adapter should allow your wireless adapter to communicate with the HomePortal. Although the HomePortal is set by default to communicate using channel 6, it is not required to change your adapter to this setting as most adapters will automatically detect the appropriate channel.
Wireless configuration with Windows XP
Note: The following steps are completed using the configuration program provided with Windows XP. If you have not already done so, install the wireless adapter configuration software before continuing. Make sure that the drivers for your adapter support Windows XP.
Windows XP is designed to handle wireless configuration in a generic manner, provided that the manufacturer’s drivers support Windows XP.
44