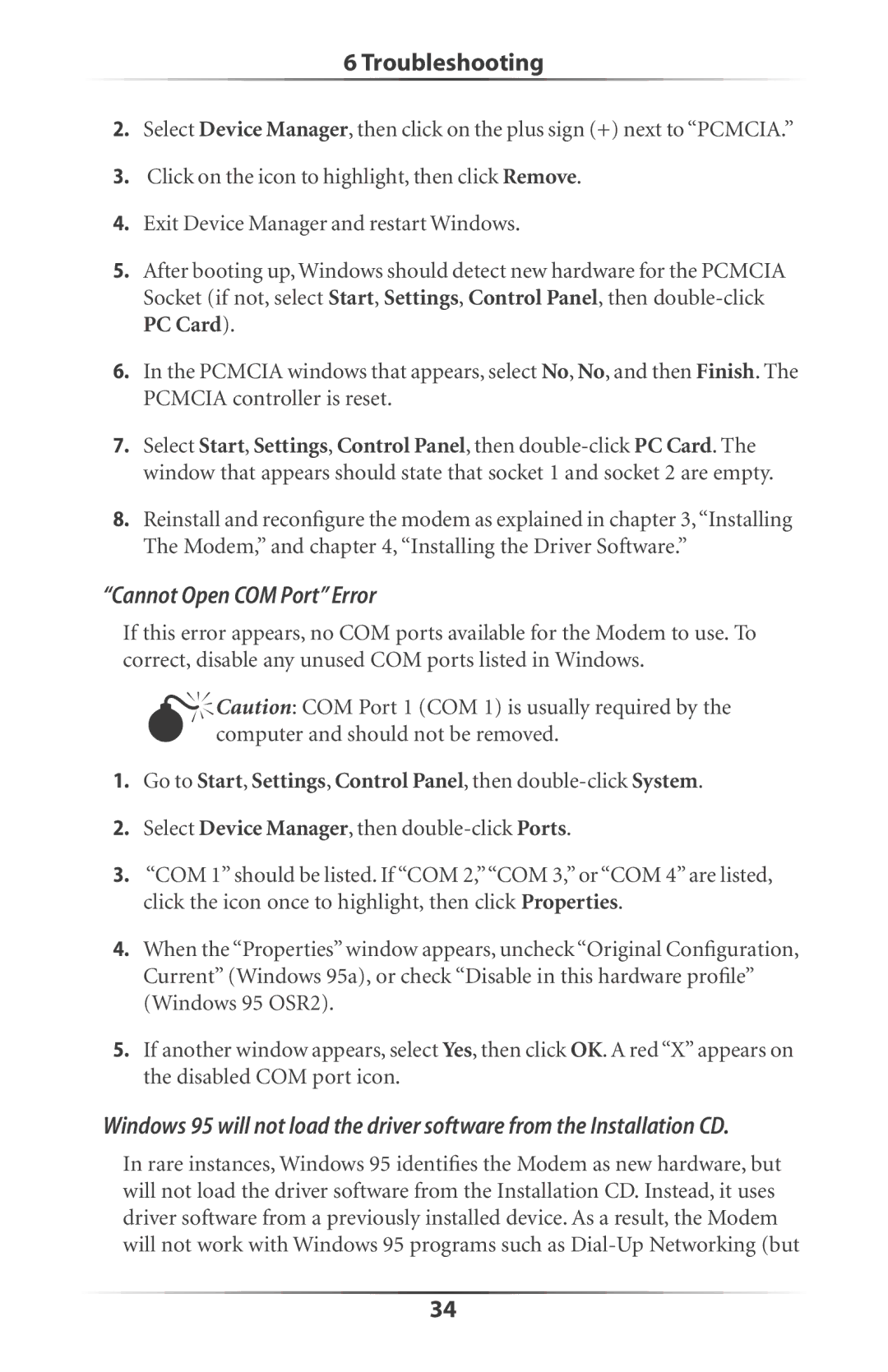6 Troubleshooting
2.Select Device Manager, then click on the plus sign (+) next to “PCMCIA.”
3.Click on the icon to highlight, then click Remove.
4.Exit Device Manager and restart Windows.
5.After booting up, Windows should detect new hardware for the PCMCIA Socket (if not, select Start, Settings, Control Panel, then
6.In the PCMCIA windows that appears, select No, No, and then Finish. The PCMCIA controller is reset.
7.Select Start, Settings, Control Panel, then
8.Reinstall and reconfigure the modem as explained in chapter 3,“Installing The Modem,” and chapter 4, “Installing the Driver Software.”
“Cannot Open COM Port” Error
If this error appears, no COM ports available for the Modem to use. To correct, disable any unused COM ports listed in Windows.
MCaution: COM Port 1 (COM 1) is usually required by the computer and should not be removed.
1.Go to Start, Settings, Control Panel, then
2.Select Device Manager, then
3.“COM 1” should be listed. If “COM 2,”“COM 3,” or “COM 4” are listed, click the icon once to highlight, then click Properties.
4.When the “Properties” window appears, uncheck “Original Configuration, Current” (Windows 95a), or check “Disable in this hardware profile” (Windows 95 OSR2).
5.If another window appears, select Yes, then click OK. A red “X” appears on the disabled COM port icon.
Windows 95 will not load the driver software from the Installation CD.
In rare instances, Windows 95 identifies the Modem as new hardware, but will not load the driver software from the Installation CD. Instead, it uses driver software from a previously installed device. As a result, the Modem will not work with Windows 95 programs such as
34