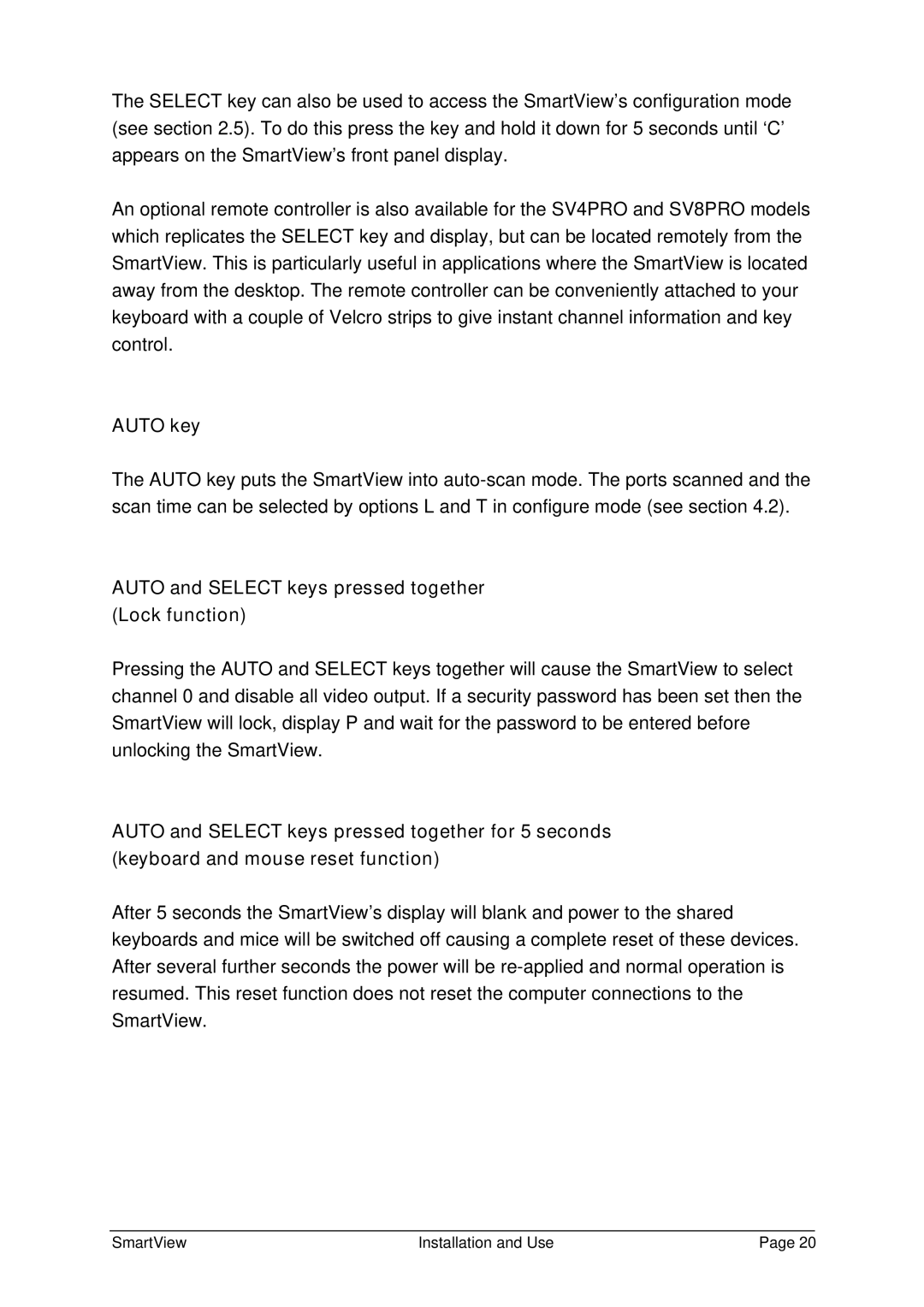The SELECT key can also be used to access the SmartView’s configuration mode (see section 2.5). To do this press the key and hold it down for 5 seconds until ‘C’ appears on the SmartView’s front panel display.
An optional remote controller is also available for the SV4PRO and SV8PRO models which replicates the SELECT key and display, but can be located remotely from the SmartView. This is particularly useful in applications where the SmartView is located away from the desktop. The remote controller can be conveniently attached to your keyboard with a couple of Velcro strips to give instant channel information and key control.
AUTO key
The AUTO key puts the SmartView into
AUTO and SELECT keys pressed together (Lock function)
Pressing the AUTO and SELECT keys together will cause the SmartView to select channel 0 and disable all video output. If a security password has been set then the SmartView will lock, display P and wait for the password to be entered before unlocking the SmartView.
AUTO and SELECT keys pressed together for 5 seconds (keyboard and mouse reset function)
After 5 seconds the SmartView’s display will blank and power to the shared keyboards and mice will be switched off causing a complete reset of these devices. After several further seconds the power will be
SmartView | Installation and Use | Page 20 |