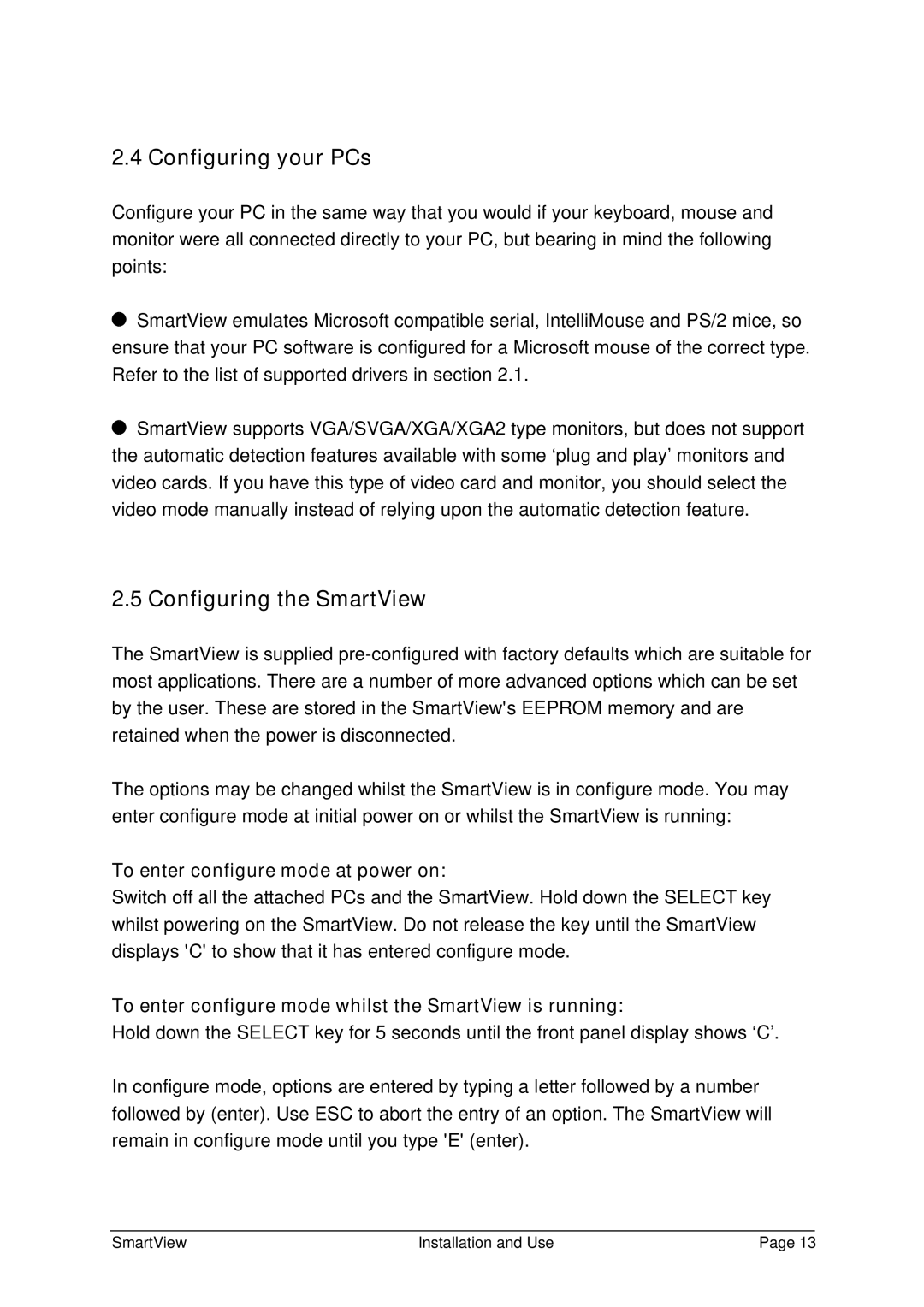2.4 Configuring your PCs
Configure your PC in the same way that you would if your keyboard, mouse and monitor were all connected directly to your PC, but bearing in mind the following points:
![]() SmartView emulates Microsoft compatible serial, IntelliMouse and PS/2 mice, so ensure that your PC software is configured for a Microsoft mouse of the correct type. Refer to the list of supported drivers in section 2.1.
SmartView emulates Microsoft compatible serial, IntelliMouse and PS/2 mice, so ensure that your PC software is configured for a Microsoft mouse of the correct type. Refer to the list of supported drivers in section 2.1.
![]() SmartView supports VGA/SVGA/XGA/XGA2 type monitors, but does not support the automatic detection features available with some ‘plug and play’ monitors and video cards. If you have this type of video card and monitor, you should select the video mode manually instead of relying upon the automatic detection feature.
SmartView supports VGA/SVGA/XGA/XGA2 type monitors, but does not support the automatic detection features available with some ‘plug and play’ monitors and video cards. If you have this type of video card and monitor, you should select the video mode manually instead of relying upon the automatic detection feature.
2.5 Configuring the SmartView
The SmartView is supplied
The options may be changed whilst the SmartView is in configure mode. You may enter configure mode at initial power on or whilst the SmartView is running:
To enter configure mode at power on:
Switch off all the attached PCs and the SmartView. Hold down the SELECT key whilst powering on the SmartView. Do not release the key until the SmartView displays 'C' to show that it has entered configure mode.
To enter configure mode whilst the SmartView is running:
Hold down the SELECT key for 5 seconds until the front panel display shows ‘C’.
In configure mode, options are entered by typing a letter followed by a number followed by (enter). Use ESC to abort the entry of an option. The SmartView will remain in configure mode until you type 'E' (enter).
SmartView | Installation and Use | Page 13 |