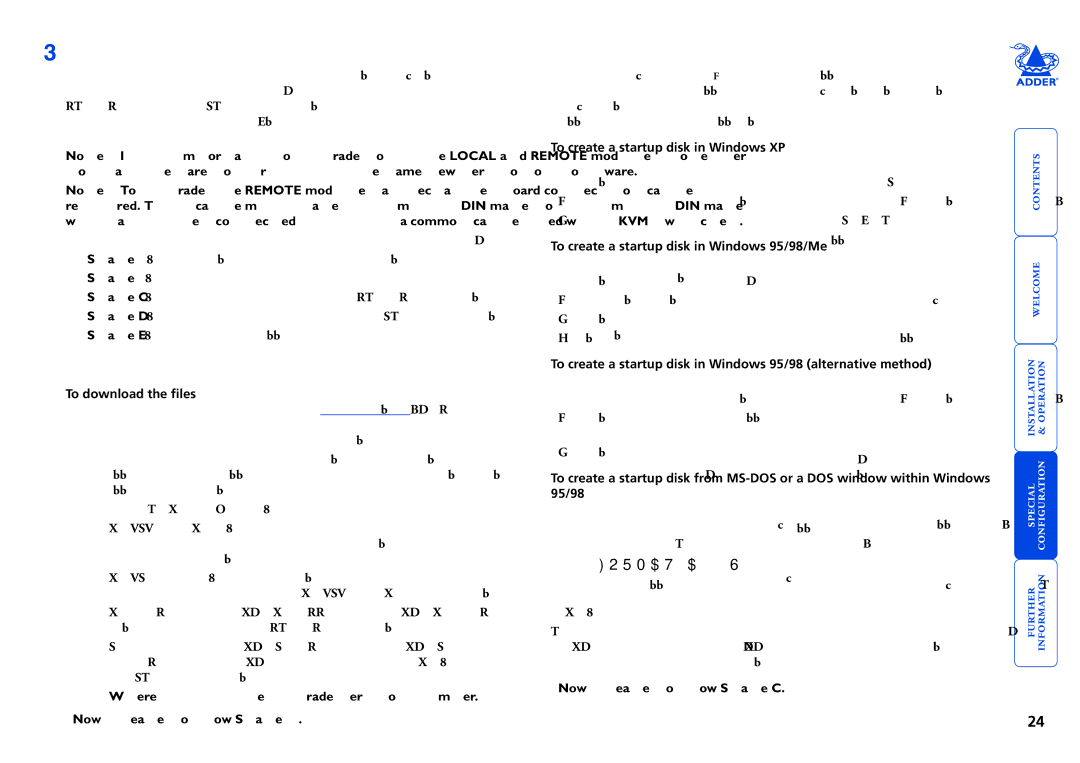X2 specifications
Adder Technology X2 is a cutting-edge solution designed to enhance the user experience in KVM (Keyboard, Video, Mouse) extension and switching. This innovative device stands out due to its seamless integration capabilities, providing users a versatile platform to manage multiple computer sources effortlessly. It caters to industries that demand high-performance and reliable KVM solutions, including broadcast, control room applications, and data center operations.One of the main features of the Adder X2 is its impressive video performance. It supports high-resolution video up to 4K at 60Hz, ensuring that users experience crystal-clear imagery without compromising on quality. This is particularly advantageous for sectors that rely on detailed visuals, such as graphic design and video production. The device also integrates advanced compression technologies, enabling efficient transmission over various distances without lag or degradation of quality.
The Adder X2 is equipped with a robust and flexible architecture, allowing for easy scalability. It can accommodate a wide range of configurations, whether a single workstation or a complex multi-user environment. This means that as a company's needs evolve, the system can be upgraded or modified without requiring a complete overhaul.
Furthermore, its support for various input and output connections, including HDMI, DVI, and DisplayPort, ensures compatibility with a wide array of devices. This flexibility is essential in a fast-evolving tech landscape, where businesses often utilize numerous types of equipment.
Another significant characteristic of the Adder X2 is its user-friendly interface. It features intuitive controls that make switching between devices simple and efficient, minimizing downtime during operations. The device is also designed with security in mind, providing effective measures to safeguard sensitive data from unauthorized access.
In terms of installation, the Adder X2 is designed to be straightforward. Its compact design means it can easily fit into existing infrastructure without taking up additional space. The device can be deployed in both small and large setups, making it an ideal choice for businesses of all sizes.
Overall, the Adder Technology X2 is a powerful and adaptable KVM solution that emphasizes performance, flexibility, and security. Its advanced features and user-centric design make it a preferred choice for professionals in need of reliable and high-quality KVM extension and switching solutions.