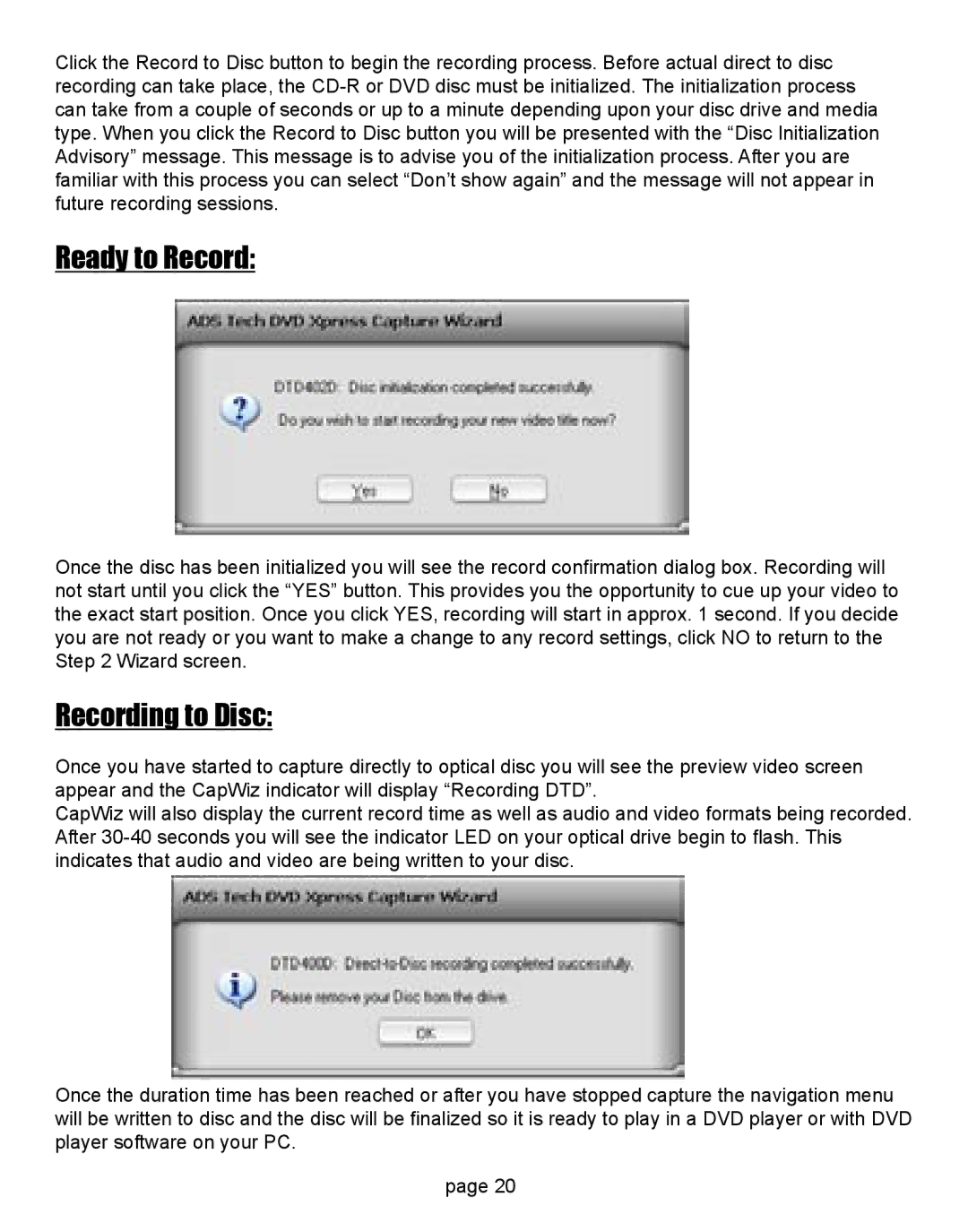Click the Record to Disc button to begin the recording process. Before actual direct to disc recording can take place, the
Ready to Record:
Once the disc has been initialized you will see the record confirmation dialog box. Recording will not start until you click the “YES” button. This provides you the opportunity to cue up your video to the exact start position. Once you click YES, recording will start in approx. 1 second. If you decide you are not ready or you want to make a change to any record settings, click NO to return to the Step 2 Wizard screen.
Recording to Disc:
Once you have started to capture directly to optical disc you will see the preview video screen appear and the CapWiz indicator will display “Recording DTD”.
CapWiz will also display the current record time as well as audio and video formats being recorded. After
Once the duration time has been reached or after you have stopped capture the navigation menu will be written to disc and the disc will be finalized so it is ready to play in a DVD player or with DVD player software on your PC.
page 20