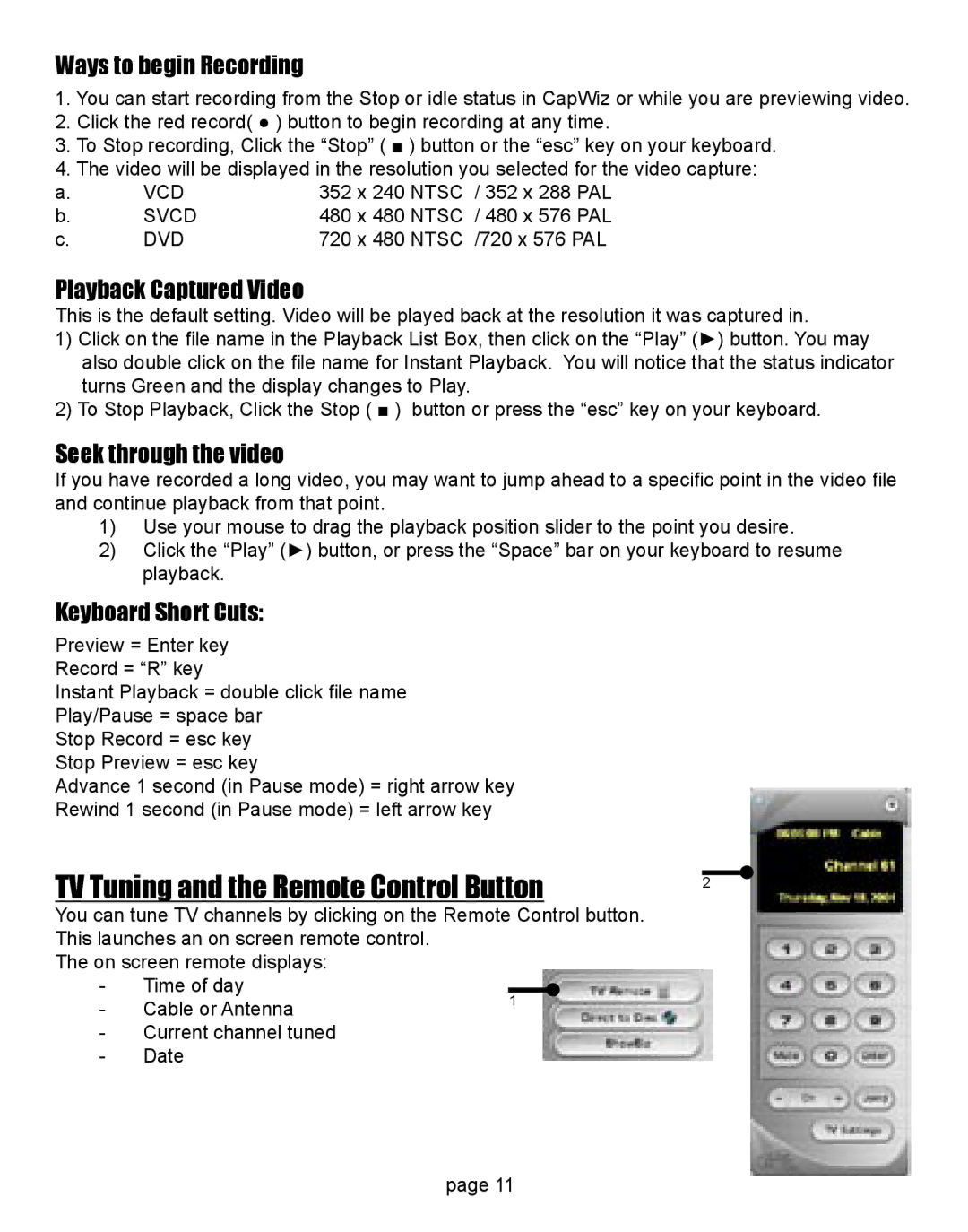Ways to begin Recording
1.You can start recording from the Stop or idle status in CapWiz or while you are previewing video.
2.Click the red record( ● ) button to begin recording at any time.
3.To Stop recording, Click the “Stop” ( ■ ) button or the “esc” key on your keyboard.
4.The video will be displayed in the resolution you selected for the video capture:
a. | VCD | 352 x 240 NTSC / 352 x 288 PAL |
b. | SVCD | 480 x 480 NTSC / 480 x 576 PAL |
c. | DVD | 720 x 480 NTSC /720 x 576 PAL |
Playback Captured Video
This is the default setting. Video will be played back at the resolution it was captured in.
1)Click on the file name in the Playback List Box, then click on the “Play” (►) button. You may also double click on the file name for Instant Playback. You will notice that the status indicator turns Green and the display changes to Play.
2)To Stop Playback, Click the Stop ( ■ ) button or press the “esc” key on your keyboard.
Seek through the video
If you have recorded a long video, you may want to jump ahead to a specific point in the video file and continue playback from that point.
1)Use your mouse to drag the playback position slider to the point you desire.
2)Click the “Play” (►) button, or press the “Space” bar on your keyboard to resume playback.
Keyboard Short Cuts:
Preview = Enter key
Record = “R” key
Instant Playback = double click file name
Play/Pause = space bar
Stop Record = esc key
Stop Preview = esc key
Advance 1 second (in Pause mode) = right arrow key
Rewind 1 second (in Pause mode) = left arrow key
TV Tuning and the Remote Control Button | 2 |
|
You can tune TV channels by clicking on the Remote Control button.
This launches an on screen remote control.
The on screen remote displays:
- | Time of day |
|
- | Cable or Antenna | 1 |
|
-Current channel tuned
-Date
page 11