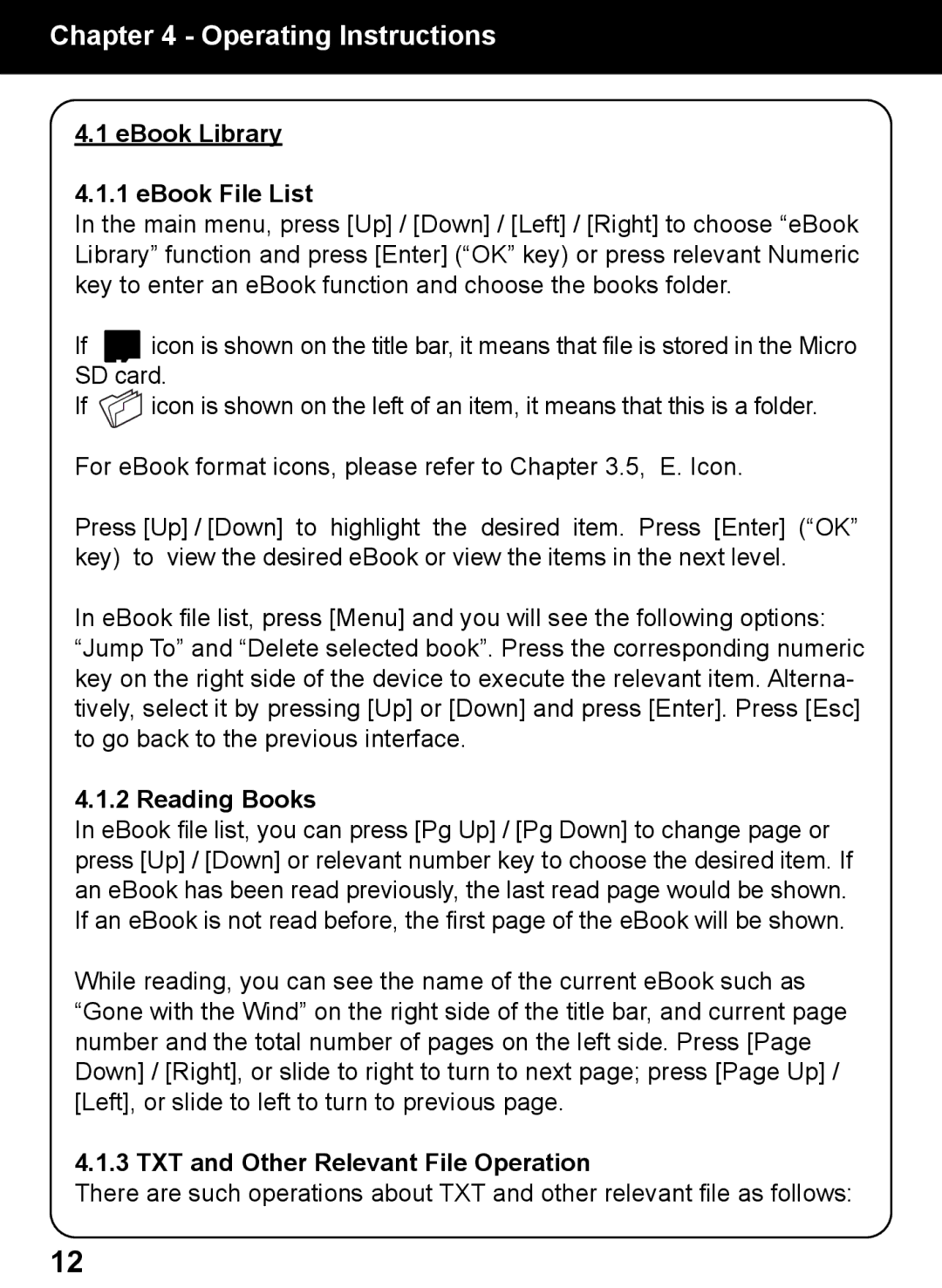Chapter 4 - Operating Instructions
4.1 eBook Library
4.1.1 eBook File List
In the main menu, press [Up] / [Down] / [Left] / [Right] to choose “eBook Library” function and press [Enter] (“OK” key) or press relevant Numeric key to enter an eBook function and choose the books folder.
If | icon is shown on the title bar, it means that file is stored in the Micro |
SD card. | |
If | icon is shown on the left of an item, it means that this is a folder. |
For eBook format icons, please refer to Chapter 3.5, E. Icon.
Press [Up] / [Down] to highlight the desired item. Press [Enter] (“OK” key) to view the desired eBook or view the items in the next level.
In eBook file list, press [Menu] and you will see the following options: “Jump To” and “Delete selected book”. Press the corresponding numeric key on the right side of the device to execute the relevant item. Alterna- tively, select it by pressing [Up] or [Down] and press [Enter]. Press [Esc] to go back to the previous interface.
4.1.2 Reading Books
In eBook file list, you can press [Pg Up] / [Pg Down] to change page or press [Up] / [Down] or relevant number key to choose the desired item. If an eBook has been read previously, the last read page would be shown. If an eBook is not read before, the first page of the eBook will be shown.
While reading, you can see the name of the current eBook such as “Gone with the Wind” on the right side of the title bar, and current page number and the total number of pages on the left side. Press [Page Down] / [Right], or slide to right to turn to next page; press [Page Up] / [Left], or slide to left to turn to previous page.
4.1.3 TXT and Other Relevant File Operation
There are such operations about TXT and other relevant file as follows:
12