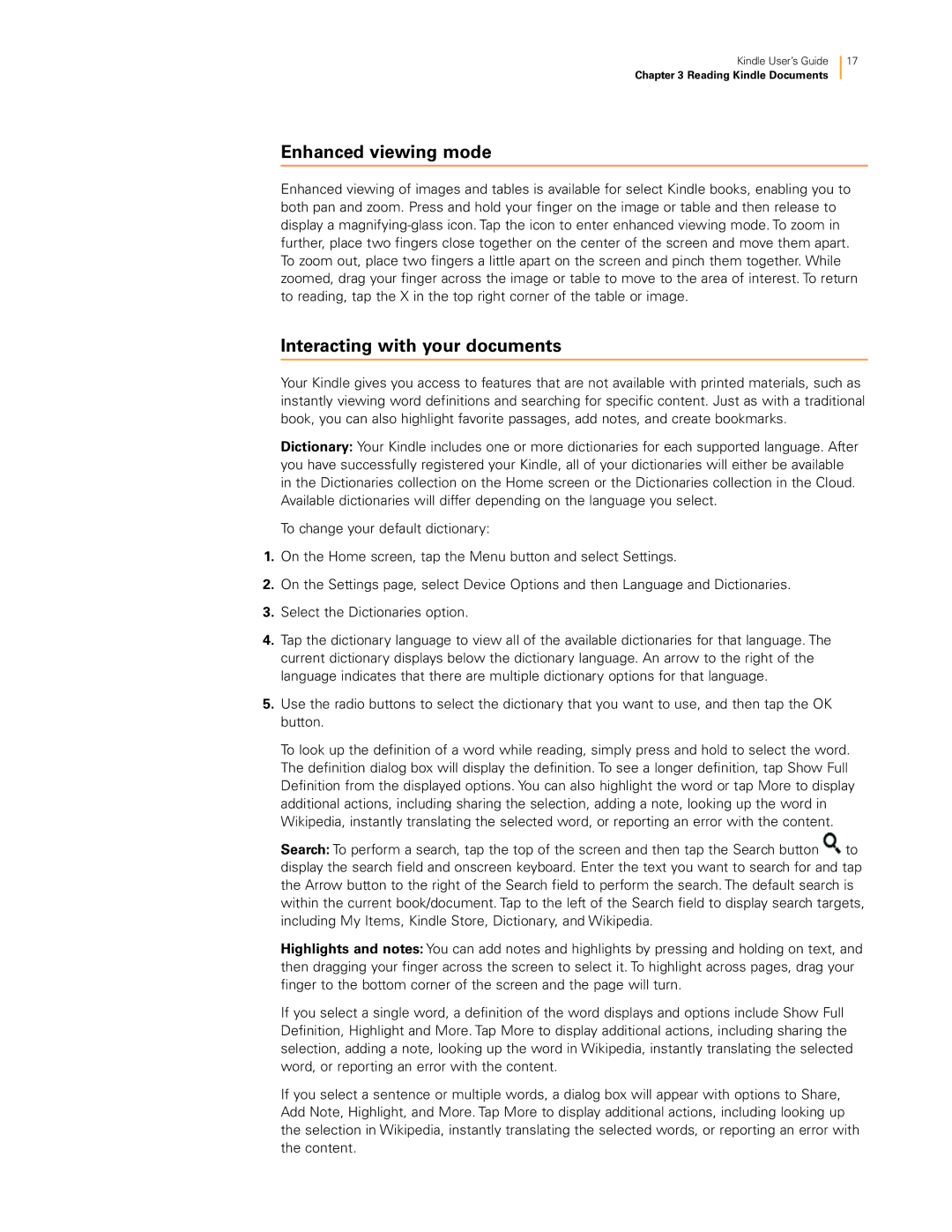Kindle User’s Guide | 17 |
Chapter 3 Reading Kindle Documents
Enhanced viewing mode
Enhanced viewing of images and tables is available for select Kindle books, enabling you to both pan and zoom. Press and hold your finger on the image or table and then release to display a
Interacting with your documents
Your Kindle gives you access to features that are not available with printed materials, such as instantly viewing word definitions and searching for specific content. Just as with a traditional book, you can also highlight favorite passages, add notes, and create bookmarks.
Dictionary: Your Kindle includes one or more dictionaries for each supported language. After you have successfully registered your Kindle, all of your dictionaries will either be available in the Dictionaries collection on the Home screen or the Dictionaries collection in the Cloud. Available dictionaries will differ depending on the language you select.
To change your default dictionary:
1.On the Home screen, tap the Menu button and select Settings.
2.On the Settings page, select Device Options and then Language and Dictionaries.
3.Select the Dictionaries option.
4.Tap the dictionary language to view all of the available dictionaries for that language. The current dictionary displays below the dictionary language. An arrow to the right of the language indicates that there are multiple dictionary options for that language.
5.Use the radio buttons to select the dictionary that you want to use, and then tap the OK button.
To look up the definition of a word while reading, simply press and hold to select the word. The definition dialog box will display the definition. To see a longer definition, tap Show Full Definition from the displayed options. You can also highlight the word or tap More to display additional actions, including sharing the selection, adding a note, looking up the word in Wikipedia, instantly translating the selected word, or reporting an error with the content. Search: To perform a search, tap the top of the screen and then tap the Search button ![]() to display the search field and onscreen keyboard. Enter the text you want to search for and tap the Arrow button to the right of the Search field to perform the search. The default search is within the current book/document. Tap to the left of the Search field to display search targets, including My Items, Kindle Store, Dictionary, and Wikipedia.
to display the search field and onscreen keyboard. Enter the text you want to search for and tap the Arrow button to the right of the Search field to perform the search. The default search is within the current book/document. Tap to the left of the Search field to display search targets, including My Items, Kindle Store, Dictionary, and Wikipedia.
Highlights and notes: You can add notes and highlights by pressing and holding on text, and then dragging your finger across the screen to select it. To highlight across pages, drag your finger to the bottom corner of the screen and the page will turn.
If you select a single word, a definition of the word displays and options include Show Full Definition, Highlight and More. Tap More to display additional actions, including sharing the selection, adding a note, looking up the word in Wikipedia, instantly translating the selected word, or reporting an error with the content.
If you select a sentence or multiple words, a dialog box will appear with options to Share, Add Note, Highlight, and More. Tap More to display additional actions, including looking up the selection in Wikipedia, instantly translating the selected words, or reporting an error with the content.