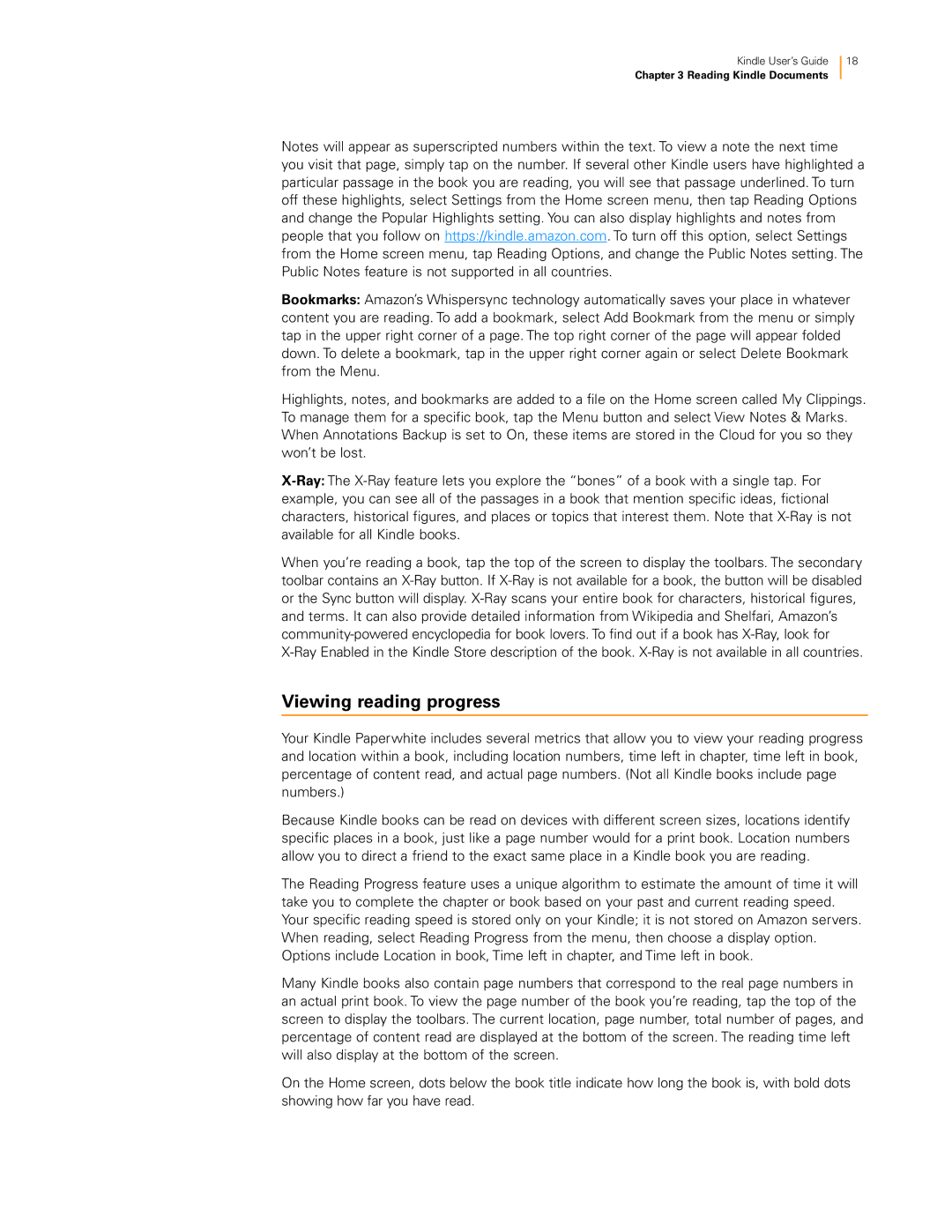Kindle User’s Guide
Chapter 3 Reading Kindle Documents
18
Notes will appear as superscripted numbers within the text. To view a note the next time you visit that page, simply tap on the number. If several other Kindle users have highlighted a particular passage in the book you are reading, you will see that passage underlined. To turn off these highlights, select Settings from the Home screen menu, then tap Reading Options and change the Popular Highlights setting. You can also display highlights and notes from people that you follow on https://kindle.amazon.com. To turn off this option, select Settings from the Home screen menu, tap Reading Options, and change the Public Notes setting. The Public Notes feature is not supported in all countries.
Bookmarks: Amazon’s Whispersync technology automatically saves your place in whatever content you are reading. To add a bookmark, select Add Bookmark from the menu or simply tap in the upper right corner of a page. The top right corner of the page will appear folded down. To delete a bookmark, tap in the upper right corner again or select Delete Bookmark from the Menu.
Highlights, notes, and bookmarks are added to a file on the Home screen called My Clippings. To manage them for a specific book, tap the Menu button and select View Notes & Marks. When Annotations Backup is set to On, these items are stored in the Cloud for you so they won’t be lost.
When you’re reading a book, tap the top of the screen to display the toolbars. The secondary toolbar contains an
Viewing reading progress
Your Kindle Paperwhite includes several metrics that allow you to view your reading progress and location within a book, including location numbers, time left in chapter, time left in book, percentage of content read, and actual page numbers. (Not all Kindle books include page numbers.)
Because Kindle books can be read on devices with different screen sizes, locations identify specific places in a book, just like a page number would for a print book. Location numbers allow you to direct a friend to the exact same place in a Kindle book you are reading.
The Reading Progress feature uses a unique algorithm to estimate the amount of time it will take you to complete the chapter or book based on your past and current reading speed. Your specific reading speed is stored only on your Kindle; it is not stored on Amazon servers. When reading, select Reading Progress from the menu, then choose a display option. Options include Location in book, Time left in chapter, and Time left in book.
Many Kindle books also contain page numbers that correspond to the real page numbers in an actual print book. To view the page number of the book you’re reading, tap the top of the screen to display the toolbars. The current location, page number, total number of pages, and percentage of content read are displayed at the bottom of the screen. The reading time left will also display at the bottom of the screen.
On the Home screen, dots below the book title indicate how long the book is, with bold dots showing how far you have read.