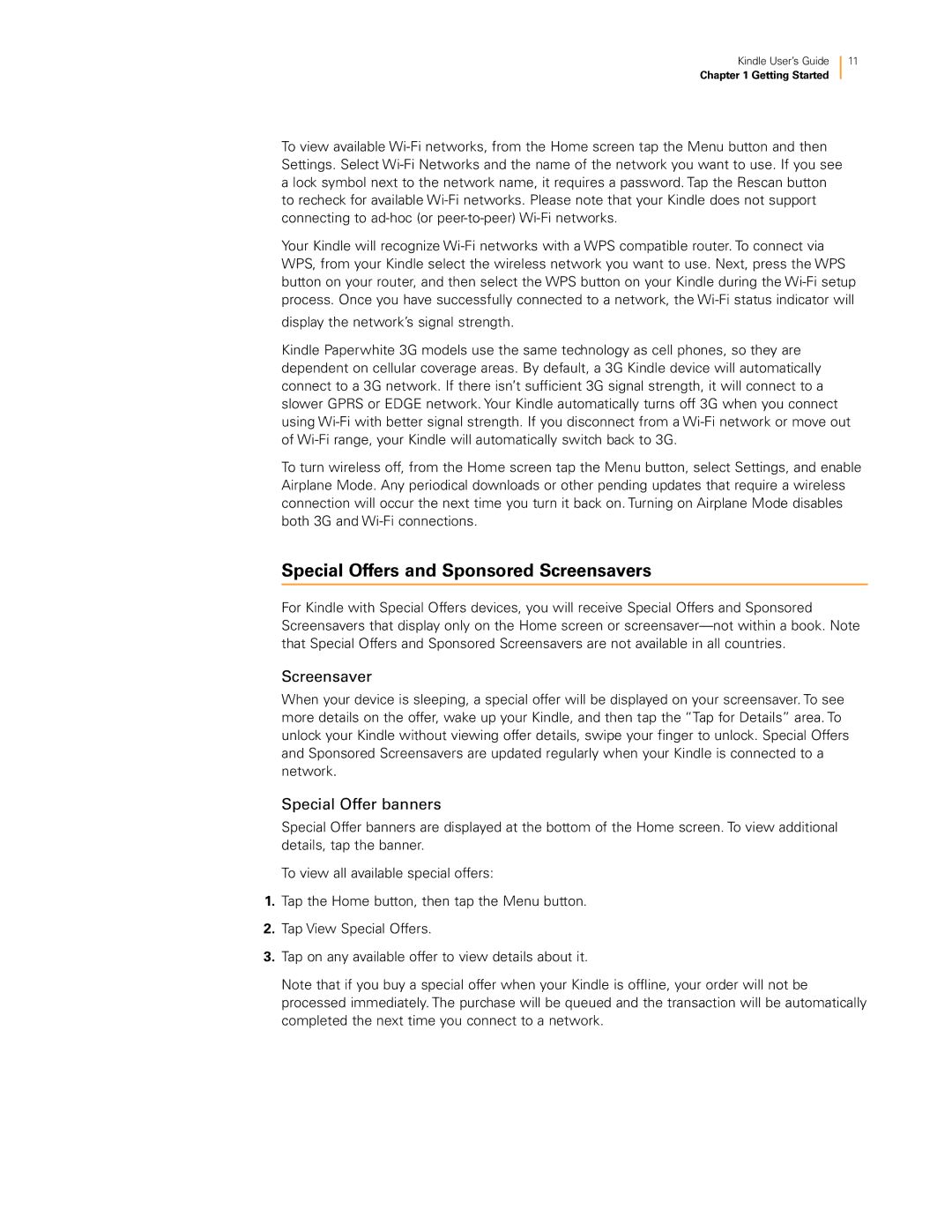Kindle User’s Guide
Chapter 1 Getting Started
11
To view available
Your Kindle will recognize
display the network’s signal strength.
Kindle Paperwhite 3G models use the same technology as cell phones, so they are dependent on cellular coverage areas. By default, a 3G Kindle device will automatically connect to a 3G network. If there isn’t sufficient 3G signal strength, it will connect to a slower GPRS or EDGE network. Your Kindle automatically turns off 3G when you connect using
To turn wireless off, from the Home screen tap the Menu button, select Settings, and enable Airplane Mode. Any periodical downloads or other pending updates that require a wireless connection will occur the next time you turn it back on. Turning on Airplane Mode disables both 3G and
Special Offers and Sponsored Screensavers
For Kindle with Special Offers devices, you will receive Special Offers and Sponsored Screensavers that display only on the Home screen or
Screensaver
When your device is sleeping, a special offer will be displayed on your screensaver. To see more details on the offer, wake up your Kindle, and then tap the “Tap for Details” area. To unlock your Kindle without viewing offer details, swipe your finger to unlock. Special Offers and Sponsored Screensavers are updated regularly when your Kindle is connected to a network.
Special Offer banners
Special Offer banners are displayed at the bottom of the Home screen. To view additional details, tap the banner.
To view all available special offers:
1.Tap the Home button, then tap the Menu button.
2.Tap View Special Offers.
3.Tap on any available offer to view details about it.
Note that if you buy a special offer when your Kindle is offline, your order will not be processed immediately. The purchase will be queued and the transaction will be automatically completed the next time you connect to a network.