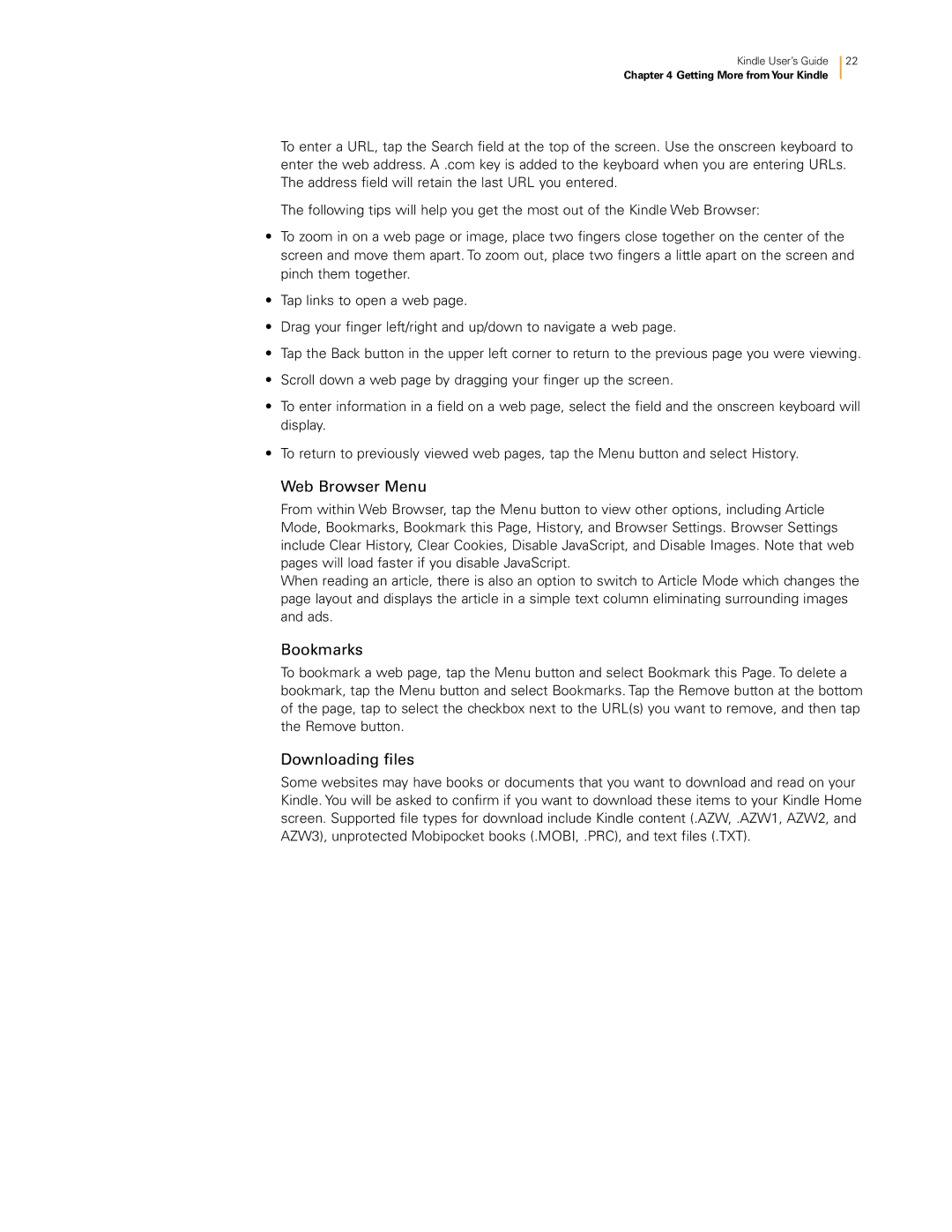Kindle User’s Guide 22
Chapter 4 Getting More fromYour Kindle
To enter a URL, tap the Search field at the top of the screen. Use the onscreen keyboard to enter the web address. A .com key is added to the keyboard when you are entering URLs. The address field will retain the last URL you entered.
The following tips will help you get the most out of the Kindle Web Browser:
•To zoom in on a web page or image, place two fingers close together on the center of the screen and move them apart. To zoom out, place two fingers a little apart on the screen and pinch them together.
•Tap links to open a web page.
•Drag your finger left/right and up/down to navigate a web page.
•Tap the Back button in the upper left corner to return to the previous page you were viewing.
•Scroll down a web page by dragging your finger up the screen.
•To enter information in a field on a web page, select the field and the onscreen keyboard will display.
•To return to previously viewed web pages, tap the Menu button and select History.
Web Browser Menu
From within Web Browser, tap the Menu button to view other options, including Article Mode, Bookmarks, Bookmark this Page, History, and Browser Settings. Browser Settings include Clear History, Clear Cookies, Disable JavaScript, and Disable Images. Note that web pages will load faster if you disable JavaScript.
When reading an article, there is also an option to switch to Article Mode which changes the page layout and displays the article in a simple text column eliminating surrounding images and ads.
Bookmarks
To bookmark a web page, tap the Menu button and select Bookmark this Page. To delete a bookmark, tap the Menu button and select Bookmarks. Tap the Remove button at the bottom of the page, tap to select the checkbox next to the URL(s) you want to remove, and then tap the Remove button.
Downloading files
Some websites may have books or documents that you want to download and read on your Kindle. You will be asked to confirm if you want to download these items to your Kindle Home screen. Supported file types for download include Kindle content (.AZW, .AZW1, AZW2, and AZW3), unprotected Mobipocket books (.MOBI, .PRC), and text files (.TXT).