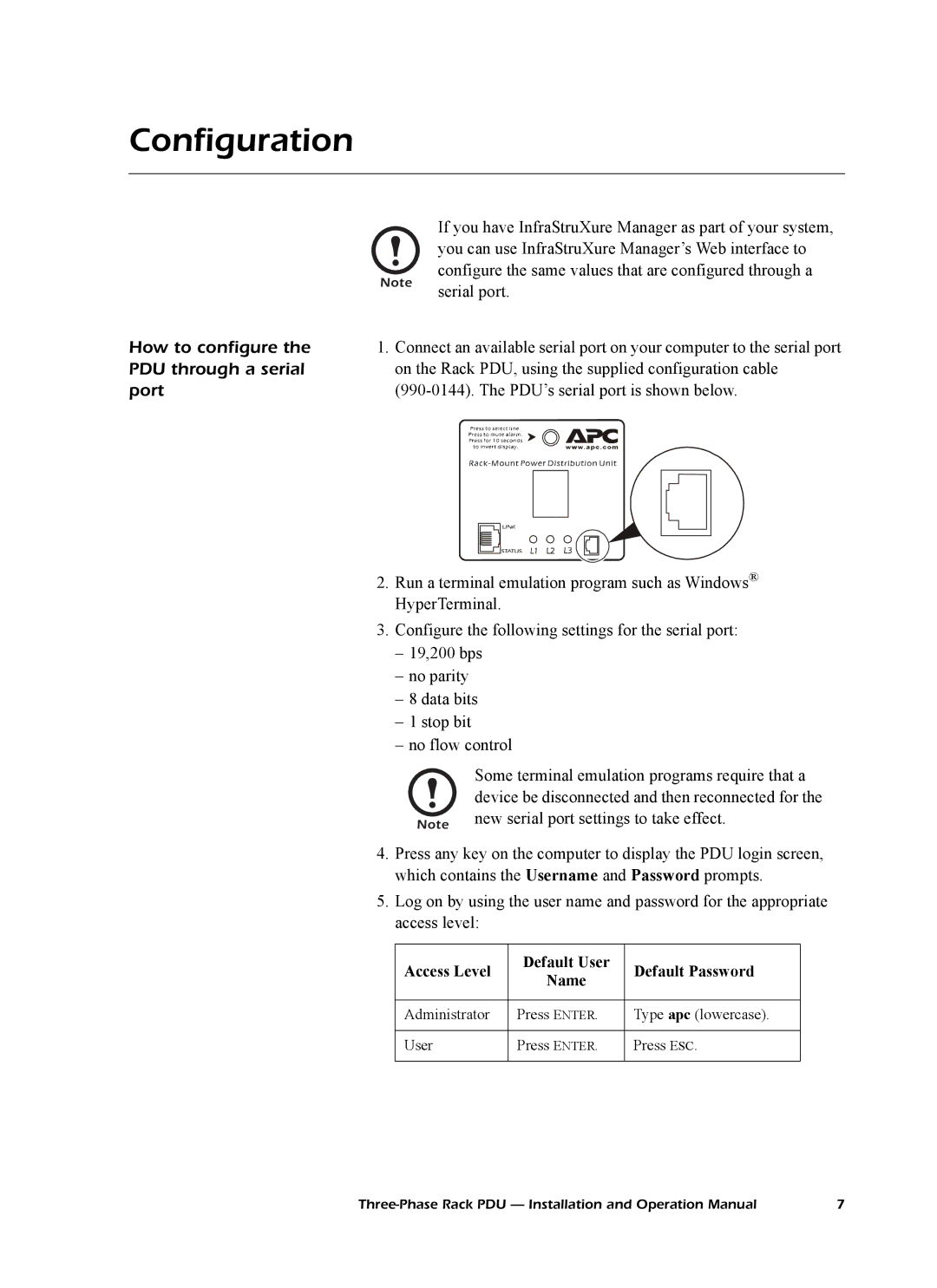Configuration
|
| If you have InfraStruXure Manager as part of your system, | ||||||
|
| you can use InfraStruXure Manager’s Web interface to | ||||||
| Note | configure the same values that are configured through a | ||||||
| serial port. | |||||||
|
| |||||||
How to configure the | 1. Connect an available serial port on your computer to the serial port | |||||||
PDU through a serial | on the Rack PDU, using the supplied configuration cable | |||||||
port | ||||||||
|
|
|
|
|
|
|
|
|
|
|
|
|
|
|
|
|
|
|
|
|
|
|
|
|
|
|
|
|
|
|
|
|
|
|
|
|
|
|
|
|
|
|
|
|
2.Run a terminal emulation program such as Windows® HyperTerminal.
3.Configure the following settings for the serial port:
–19,200 bps
–no parity
–8 data bits
–1 stop bit
–no flow control
| Some terminal emulation programs require that a |
| device be disconnected and then reconnected for the |
Note | new serial port settings to take effect. |
4.Press any key on the computer to display the PDU login screen, which contains the Username and Password prompts.
5.Log on by using the user name and password for the appropriate access level:
Access Level | Default User | Default Password | |
Name | |||
|
| ||
|
|
| |
Administrator | Press ENTER. | Type apc (lowercase). | |
|
|
| |
User | Press ENTER. | Press ESC. | |
|
|
|
7 |