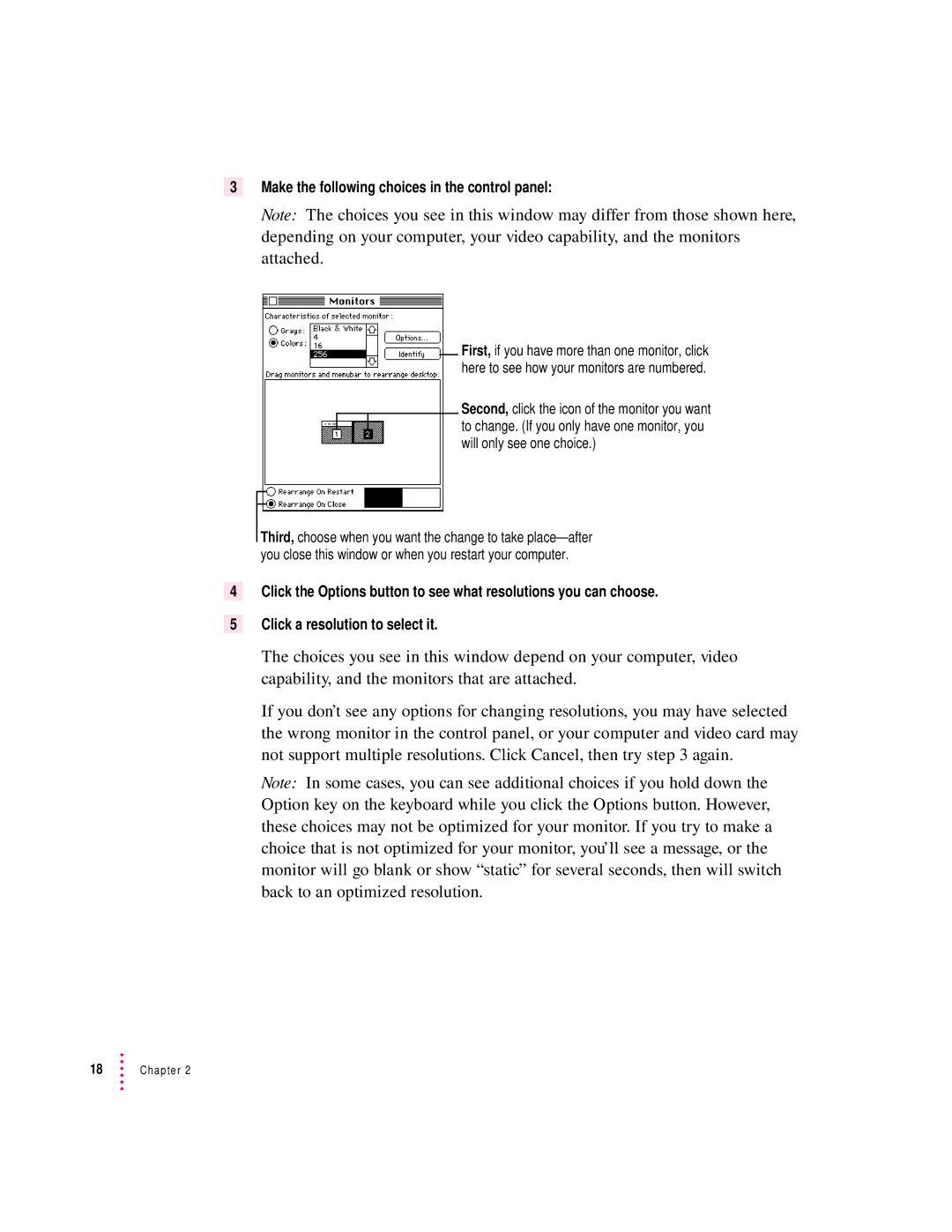3Make the following choices in the control panel:
Note: The choices you see in this window may differ from those shown here, depending on your computer, your video capability, and the monitors attached.
First, if you have more than one monitor, click here to see how your monitors are numbered.
Second, click the icon of the monitor you want ![]()
![]() to change. (If you only have one monitor, you
to change. (If you only have one monitor, you
will only see one choice.)
Third, choose when you want the change to take
4Click the Options button to see what resolutions you can choose.
5Click a resolution to select it.
The choices you see in this window depend on your computer, video capability, and the monitors that are attached.
If you don’t see any options for changing resolutions, you may have selected the wrong monitor in the control panel, or your computer and video card may not support multiple resolutions. Click Cancel, then try step 3 again.
Note: In some cases, you can see additional choices if you hold down the Option key on the keyboard while you click the Options button. However, these choices may not be optimized for your monitor. If you try to make a choice that is not optimized for your monitor, you’ll see a message, or the monitor will go blank or show “static” for several seconds, then will switch back to an optimized resolution.
18Chapter 2