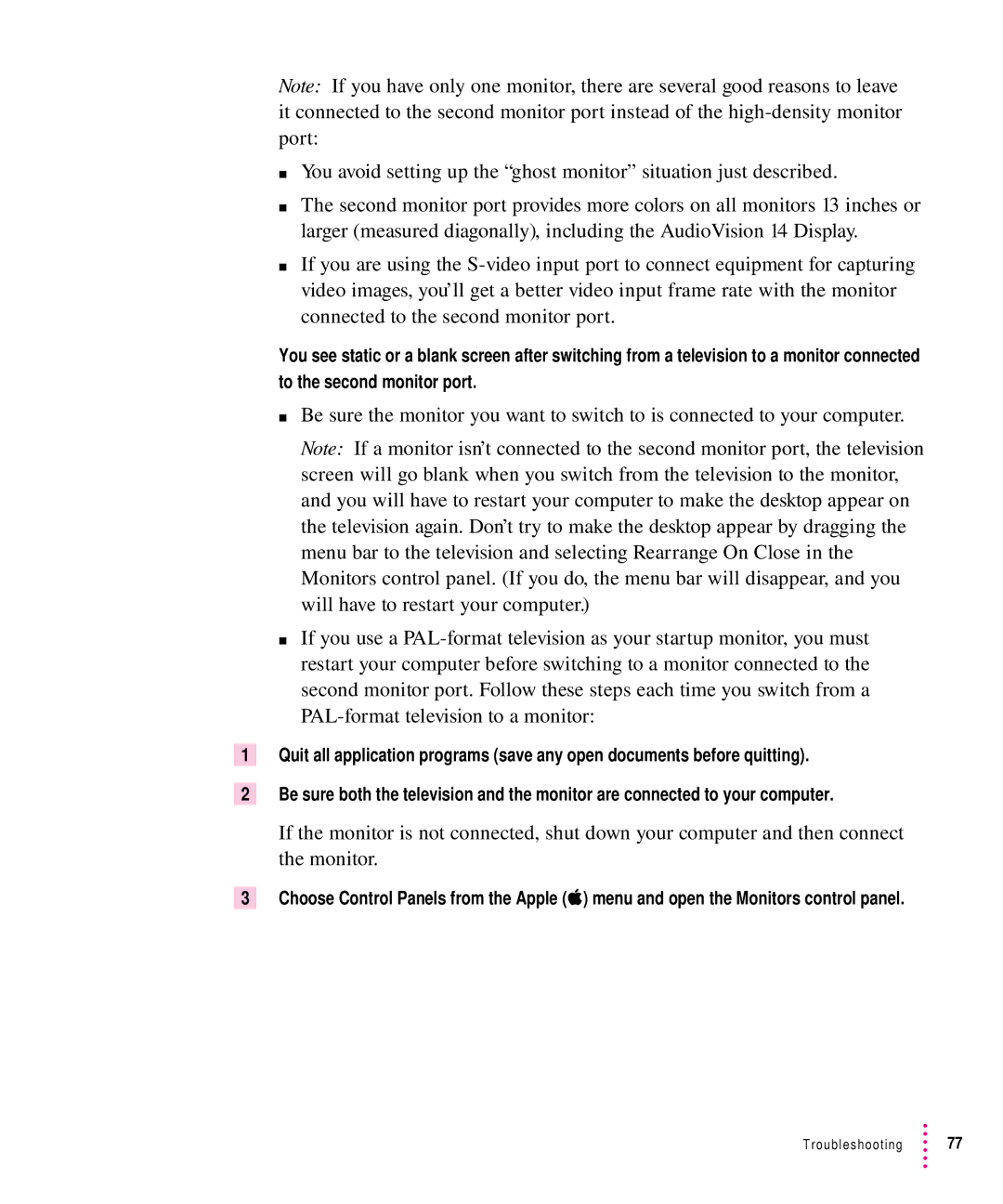Note: If you have only one monitor, there are several good reasons to leave it connected to the second monitor port instead of the
mYou avoid setting up the “ghost monitor” situation just described.
mThe second monitor port provides more colors on all monitors 13 inches or larger (measured diagonally), including the AudioVision 14 Display.
mIf you are using the
You see static or a blank screen after switching from a television to a monitor connected to the second monitor port.
mBe sure the monitor you want to switch to is connected to your computer.
Note: If a monitor isn’t connected to the second monitor port, the television screen will go blank when you switch from the television to the monitor, and you will have to restart your computer to make the desktop appear on the television again. Don’t try to make the desktop appear by dragging the menu bar to the television and selecting Rearrange On Close in the Monitors control panel. (If you do, the menu bar will disappear, and you will have to restart your computer.)
mIf you use a
1Quit all application programs (save any open documents before quitting).
2Be sure both the television and the monitor are connected to your computer.
If the monitor is not connected, shut down your computer and then connect the monitor.
3Choose Control Panels from the Apple (K) menu and open the Monitors control panel.