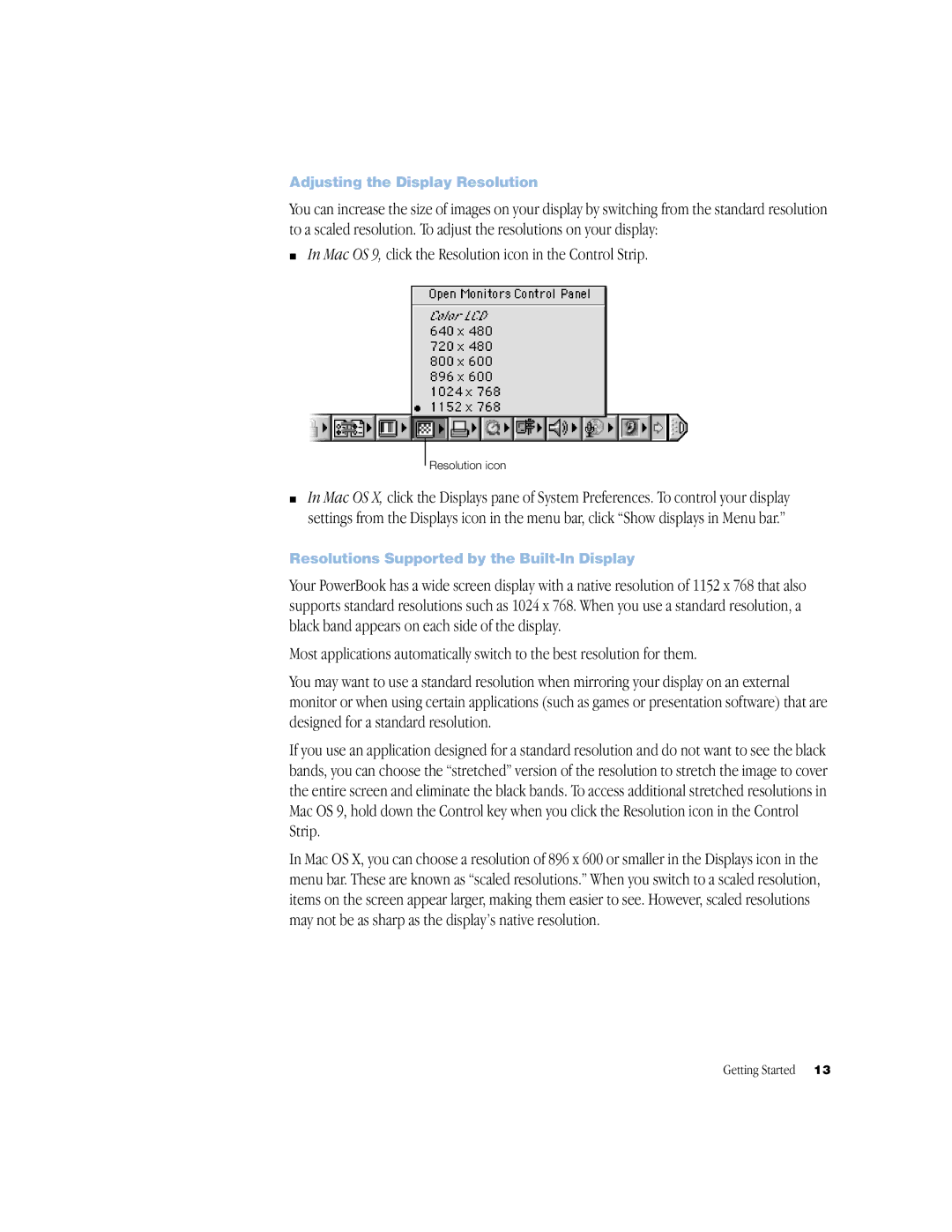Adjusting the Display Resolution
You can increase the size of images on your display by switching from the standard resolution to a scaled resolution. To adjust the resolutions on your display:
mIn Mac OS 9, click the Resolution icon in the Control Strip.
Resolution icon
mIn Mac OS X, click the Displays pane of System Preferences. To control your display settings from the Displays icon in the menu bar, click “Show displays in Menu bar.”
Resolutions Supported by the Built-In Display
Your PowerBook has a wide screen display with a native resolution of 1152 x 768 that also supports standard resolutions such as 1024 x 768. When you use a standard resolution, a black band appears on each side of the display.
Most applications automatically switch to the best resolution for them.
You may want to use a standard resolution when mirroring your display on an external monitor or when using certain applications (such as games or presentation software) that are designed for a standard resolution.
If you use an application designed for a standard resolution and do not want to see the black bands, you can choose the “stretched” version of the resolution to stretch the image to cover the entire screen and eliminate the black bands. To access additional stretched resolutions in Mac OS 9, hold down the Control key when you click the Resolution icon in the Control Strip.
In Mac OS X, you can choose a resolution of 896 x 600 or smaller in the Displays icon in the menu bar. These are known as “scaled resolutions.” When you switch to a scaled resolution, items on the screen appear larger, making them easier to see. However, scaled resolutions may not be as sharp as the display’s native resolution.
Getting Started 13