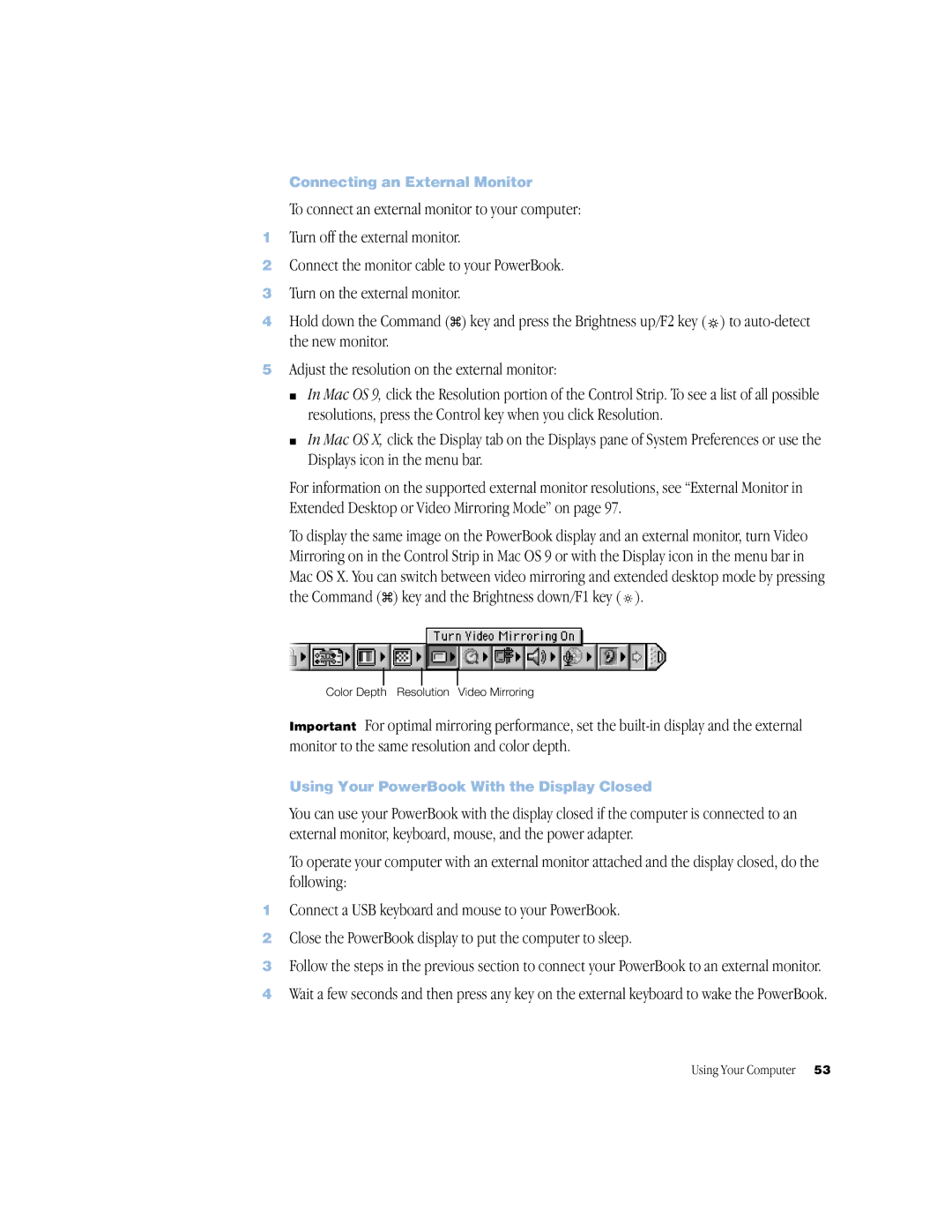Connecting an External Monitor
To connect an external monitor to your computer:
1Turn off the external monitor.
2Connect the monitor cable to your PowerBook.
3Turn on the external monitor.
4Hold down the Command (x) key and press the Brightness up/F2 key ( ![]()
![]()
![]() ) to
) to
5Adjust the resolution on the external monitor:
m In Mac OS 9, click the Resolution portion of the Control Strip. To see a list of all possible resolutions, press the Control key when you click Resolution.
m In Mac OS X, click the Display tab on the Displays pane of System Preferences or use the Displays icon in the menu bar.
For information on the supported external monitor resolutions, see “External Monitor in Extended Desktop or Video Mirroring Mode” on page 97.
To display the same image on the PowerBook display and an external monitor, turn Video Mirroring on in the Control Strip in Mac OS 9 or with the Display icon in the menu bar in Mac OS X. You can switch between video mirroring and extended desktop mode by pressing the Command (x) key and the Brightness down/F1 key ( ![]() ).
).
Color Depth Resolution Video Mirroring
Important For optimal mirroring performance, set the
Using Your PowerBook With the Display Closed
You can use your PowerBook with the display closed if the computer is connected to an external monitor, keyboard, mouse, and the power adapter.
To operate your computer with an external monitor attached and the display closed, do the following:
1Connect a USB keyboard and mouse to your PowerBook.
2Close the PowerBook display to put the computer to sleep.
3Follow the steps in the previous section to connect your PowerBook to an external monitor.
4Wait a few seconds and then press any key on the external keyboard to wake the PowerBook.
Using Your Computer 53