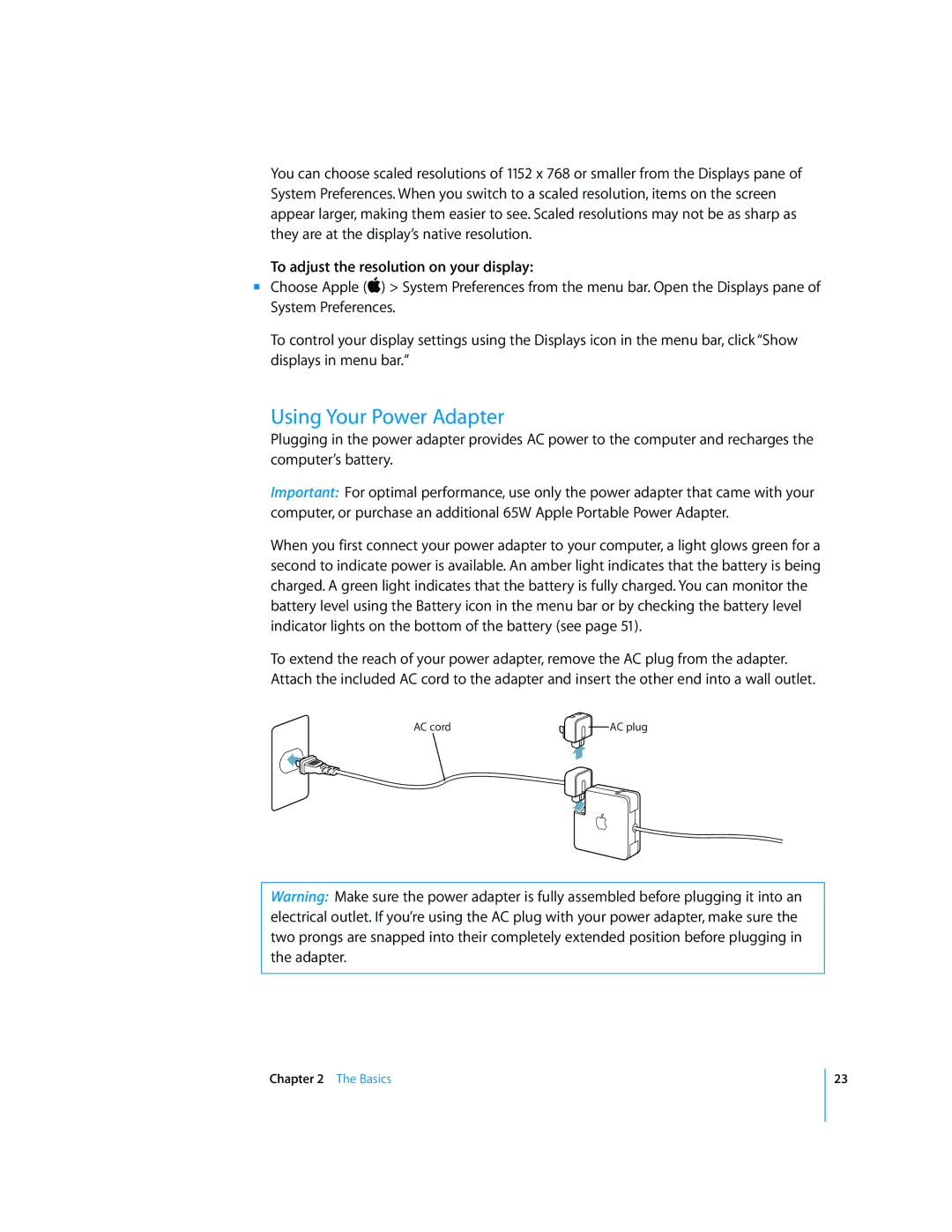User’s Guide
Page
Contents
Appendix D
Appendix a
Appendix B
Appendix C
Getting Started
Your PowerBook is a full-featured notebook computer
Basic Features of Your PowerBook
Brightness controls
Additional Features of Your PowerBook
Security slot
Prepare to Get Connected
Setting Up
Plug In the Power Adapter
PPP
To transfer information, you must have the following
Using the Setup Assistant, you can transfer
Transferring Files From Another Mac?
To connect to a phone line
Connect Your Cables
To connect to a DSL or cable modem or an Ethernet network
Turn On Your PowerBook
Nothing happens when you press the Power button
Problems Turning the Computer On?
To put the computer to sleep, do one of the following
How Do I Turn My PowerBook Off?
Putting Your PowerBook to Sleep
To shut down your computer, do one of the following
Shutting Down Your PowerBook
To wake the computer
What’s Next?
Calibrating Your Battery
To initially calibrate your battery, follow these steps
Mac OS Help
What If I Have More Questions?
Other Support
Basics
Changing the Size of Images on the Screen
Adjusting Your Display
To turn off the automatic display brightness feature
To adjust the resolution on your display
Using Your Power Adapter
Tips for Using the Trackpad
Using the Trackpad
Using the Keyboard
Using a Mouse Learning About Mac OS
Customizing Your Desktop and Setting Your Preferences
To set up a printer
Using Applications
Connecting to a Printer
To learn more about iTunes
Playing a CD and Connecting Headphones
Monitoring Printing
To monitor printing
Keeping Your Software Up to Date
Connecting a Camera or Other FireWire or USB Device
To check for updated software
Transferring Files to Another Computer
Connecting to a Network
Using the Internet
To force an application to quit
When an Application Freezes
Using Your Computer
Universal Serial Bus USB
Using USB Devices
USB Devices and Battery Power
For More Information on USB
Using Multiple USB Devices at the Same Time
FireWire
FireWire Target Disk Mode
Using FireWire Devices
FireWire Devices and Battery Power
PC Cards
For More Information on FireWire
To eject a PC Card
Using Bluetooth Devices
Inserting and Ejecting a PC Card
For More Information on PC Cards
Sending a File to a Bluetooth Enabled Device
Setting Up Bluetooth File Exchange
Setting Up Bluetooth Connections
To send a file to a Bluetooth enabled device
AirPort Extreme Wireless Networking and Internet Access
For More Information on Bluetooth Wireless Technology
For More Information on AirPort Extreme
How AirPort Extreme Provides Wireless Internet Access
Ethernet 10/100/1000Base-T
For More Information on Using Ethernet
Connecting Speakers and Audio Devices
Using Your Modem
External Video Support DVI, VGA, and S-Video
Sudden Motion Sensor
Connecting an External Display or Projector
Using Your PowerBook With the Display Closed
Connecting a Television, VCR, or Other Video Device
Using Your SuperDrive
To eject a disc, do one of the following
To install or use programs from a CD or DVD disc
Inserting a CD or DVD Disc
Ejecting a Disc
To record music from your iTunes library
Playing DVD Discs
Recording CD-R and CD-RW Discs
To record data on a CD-R or CD-RW disc
To record data on DVD-R, DVD+R, DVD-RW, or DVD+RW discs
Battery
Recording Information on a DVD
Battery
To replace the battery
Removing and Replacing the Battery
To remove the battery
Battery-Conservation Tips
Charging a Battery
Security Slot
For More Information on Your PowerBook Battery
For More Information on Security Options
Adding Memory To Your Computer
Installing Additional Memory
To install additional memory
Adding Memory to Your Computer
30O
Adding Memory to Your Computer
To check the computer’s memory
Making Sure Your Computer Recognizes New Memory
If the computer won’t respond or the pointer won’t move
Problems That Prevent You From Using Your Computer
If the computer won’t turn on or start up
If the display suddenly goes black or your system freezes
Other Problems
If you forgot your password
If you have a problem with an application
If you have trouble ejecting a disc
If you suspect a problem with your computer hardware
If you have problems with your Internet connection
Installing Applications
Reinstalling the Software That Came With Your Computer
Installing Mac OS X and Applications
To use Apple Hardware Test
Using Apple Hardware Test
Installing Mac OS
Locating Your Product Serial Number
Installing Xcode Tools
Page
Operating Environment
Power Adapter
Battery
Appendix
Plugging In the Power Adapter
Connecting a Phone Line to the Internal Modem
Connectors and Ports
Cleaning Your PowerBook
Using Your PowerBook
Carrying Your PowerBook
Storing Your PowerBook
General Safety Instructions
Keyboard and Trackpad
Battery Avoid Hearing Damage Apple and the Environment
Ergonomics
Built-in Display
Chair
External Mouse
Page
There are four kinds of Internet connections
Connecting to the Internet
Before You Connect to the Internet
To find the settings on a Mac OS X computer
To find the settings on a Mac OS 9 computer
To find the settings on a Windows PC
Gathering the Information You Need
Dial-Up Modem With Point-to-Point Protocol PPP Connections
Entering Your Information
Appendix C Connecting to the Internet
DSL, Cable Modem, or LAN Internet Connections
To test your Internet configuration
To set up Network preferences for the built-in Ethernet port
To set up a manual configuration
Manual Configuration
To set up a Dhcp configuration
Dhcp Configuration
To set up a PPPoE connection
PPPoE Configuration
AirPort Extreme Wireless Connection
To check if you have access to an AirPort Extreme network
Setting Up an AirPort Extreme Connection Manually
Appendix C Connecting to the Internet
To test your AirPort Extreme connection
PPPoE Connections
Troubleshooting Your Connection
Cable Modem, DSL, and LAN Internet Connections
Network Connections
Top Ten Questions
How does the Mac OS X interface work?
How do I make my PowerBook battery last longer?
Forgot my password. How do I reset it?
Appendix D Top Ten Questions
Page
Vcci Class B Statement Europe EU Declaration of Conformity
Laser Information
Telephone Line Problems
Information You Need in the United Kingdom
103
Page
Index
106
107
108
Page
Page