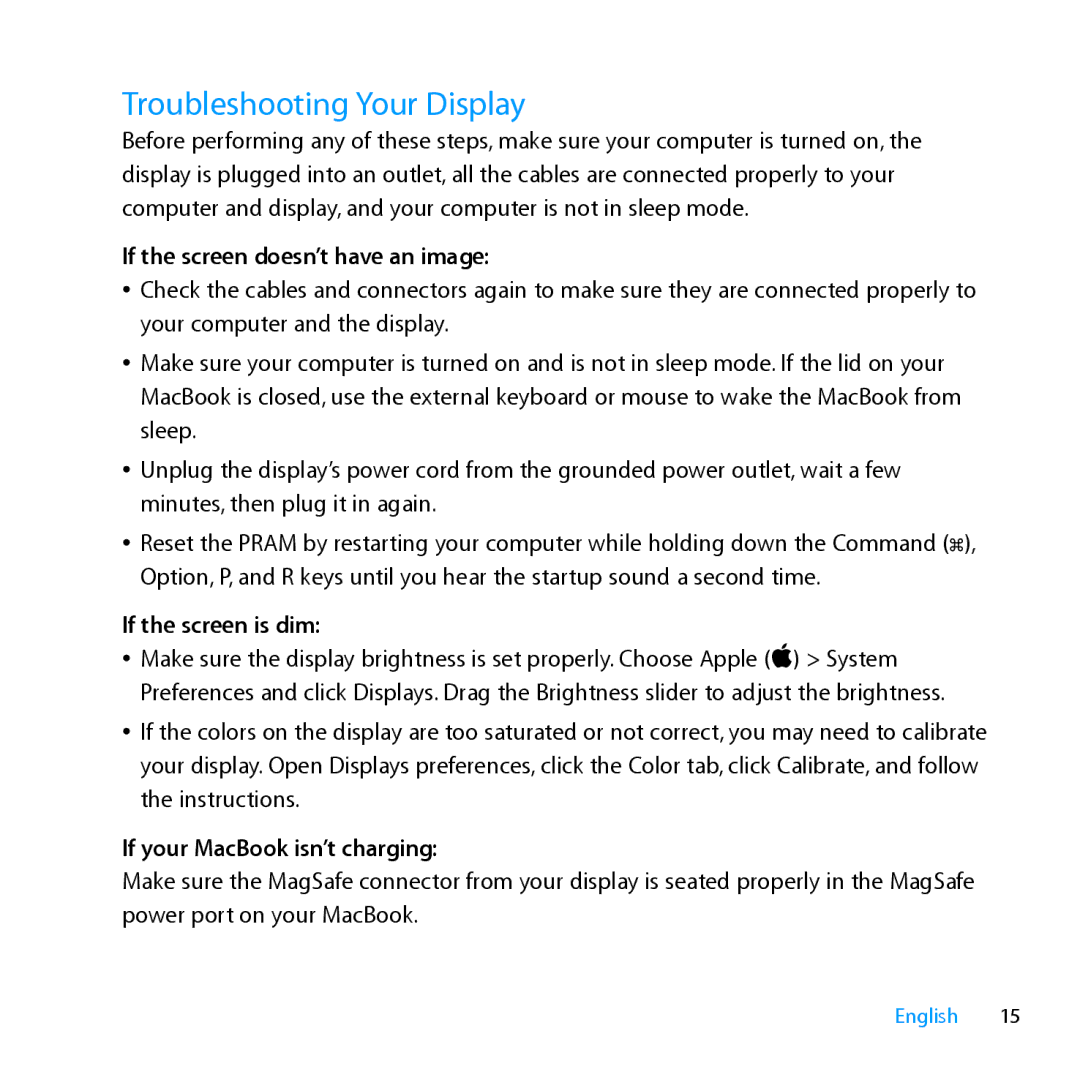MC007LL/A specifications
The Apple MC007LL/A is a significant model within Apple's renowned MacBook lineup, showcasing a blend of performance, portability, and cutting-edge technology that appeals to both casual and professional users. Launched in the mid-2010s, this device embodies the quality and innovation Apple is known for.One of the standout features of the MC007LL/A is its sleek form factor. With a lightweight aluminum body, it is designed for durability while remaining highly portable, making it an excellent choice for students and professionals on the go. The MacBook measures just 0.95 inches in thickness and weighs around 4.5 pounds, which contributes to its overall ease of transport.
At the heart of the MC007LL/A is a powerful Intel Core i5 processor that provides an optimal balance of performance and energy efficiency. This dual-core processor, with a clock speed up to 2.4 GHz, ensures smooth operation regardless of whether you're multitasking with multiple applications or running demanding software. It is complemented by 4 GB of RAM, which supports seamless performance, enhancing productivity during intensive tasks.
The display of the MC007LL/A is another prominent feature, showcasing a stunning 13.3-inch LED-backlit screen with a resolution of 1280 x 800 pixels. This screen delivers vibrant colors and sharp details, making it ideal for watching videos, editing photos, or reading documents. The device also includes integrated Intel HD Graphics, providing smooth visual performance for everyday tasks and light gaming.
In terms of storage, the MC007LL/A offers a 500 GB hard drive, providing ample space for documents, media, and applications. This allows users to store a vast amount of data without the need for additional external drives. Furthermore, the device features a long-lasting battery life that can run up to seven hours on a single charge, ensuring you remain productive throughout the day without constantly searching for an outlet.
The MacBook also showcases a user-friendly operating system, running macOS, which is known for its intuitive interface and robust security features. With support for iCloud and a suite of productivity apps, users can easily sync their files and access their data from any Apple device.
Overall, the Apple MC007LL/A combines a sleek design, powerful performance, and user-friendly features, making it a solid choice for anyone looking for a reliable and stylish laptop. It continues to be a beloved option for those who value Apple's commitment to quality and innovation in personal computing.