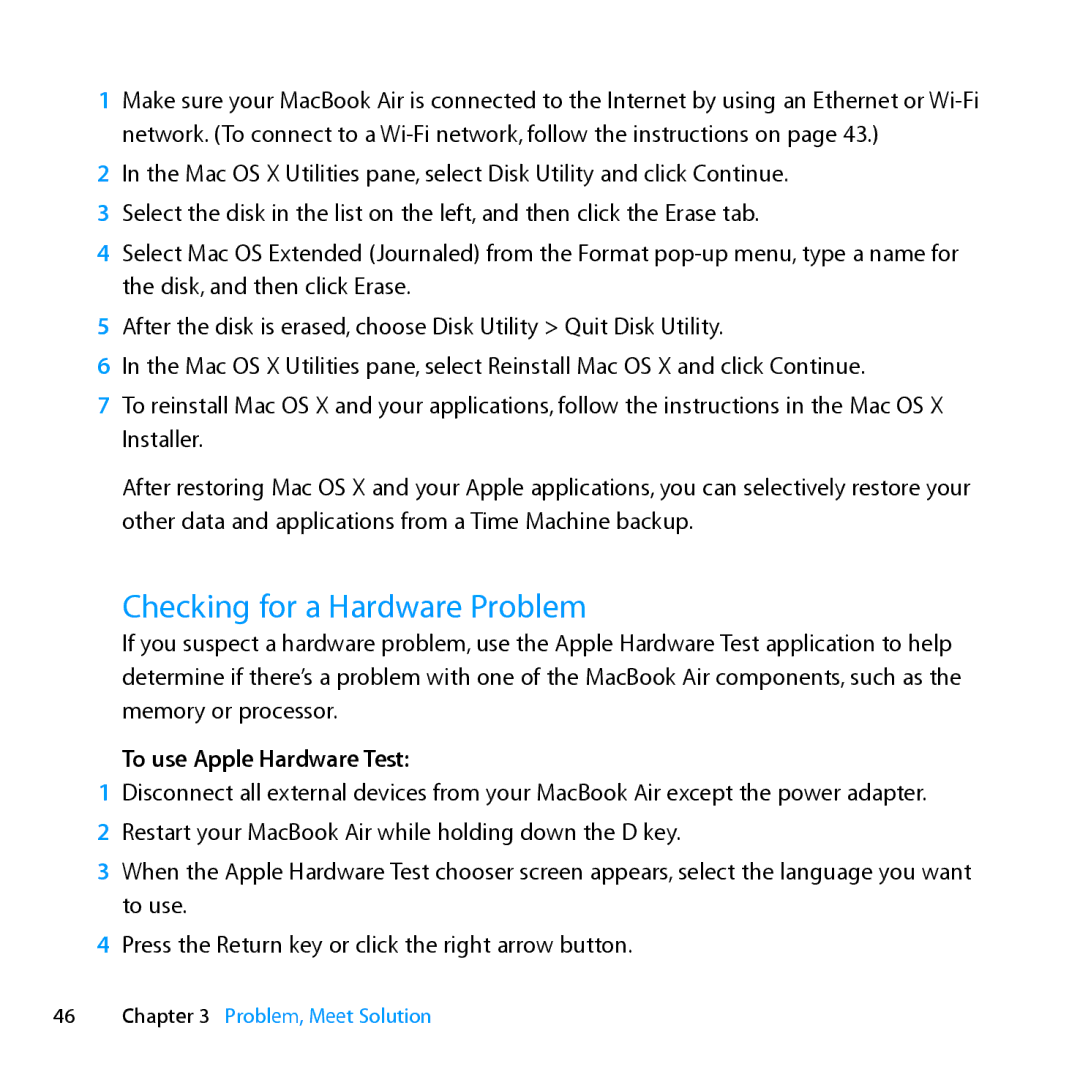1Make sure your MacBook Air is connected to the Internet by using an Ethernet or
2In the Mac OS X Utilities pane, select Disk Utility and click Continue.
3 Select the disk in the list on the left, and then click the Erase tab.
4Select Mac OS Extended (Journaled) from the Format
5After the disk is erased, choose Disk Utility > Quit Disk Utility.
6In the Mac OS X Utilities pane, select Reinstall Mac OS X and click Continue.
7To reinstall Mac OS X and your applications, follow the instructions in the Mac OS X Installer.
After restoring Mac OS X and your Apple applications, you can selectively restore your other data and applications from a Time Machine backup.
Checking for a Hardware Problem
If you suspect a hardware problem, use the Apple Hardware Test application to help determine if there’s a problem with one of the MacBook Air components, such as the memory or processor.
To use Apple Hardware Test:
1Disconnect all external devices from your MacBook Air except the power adapter.
2 Restart your MacBook Air while holding down the D key.
3When the Apple Hardware Test chooser screen appears, select the language you want to use.
4Press the Return key or click the right arrow button.
46Chapter 3 Problem, Meet Solution