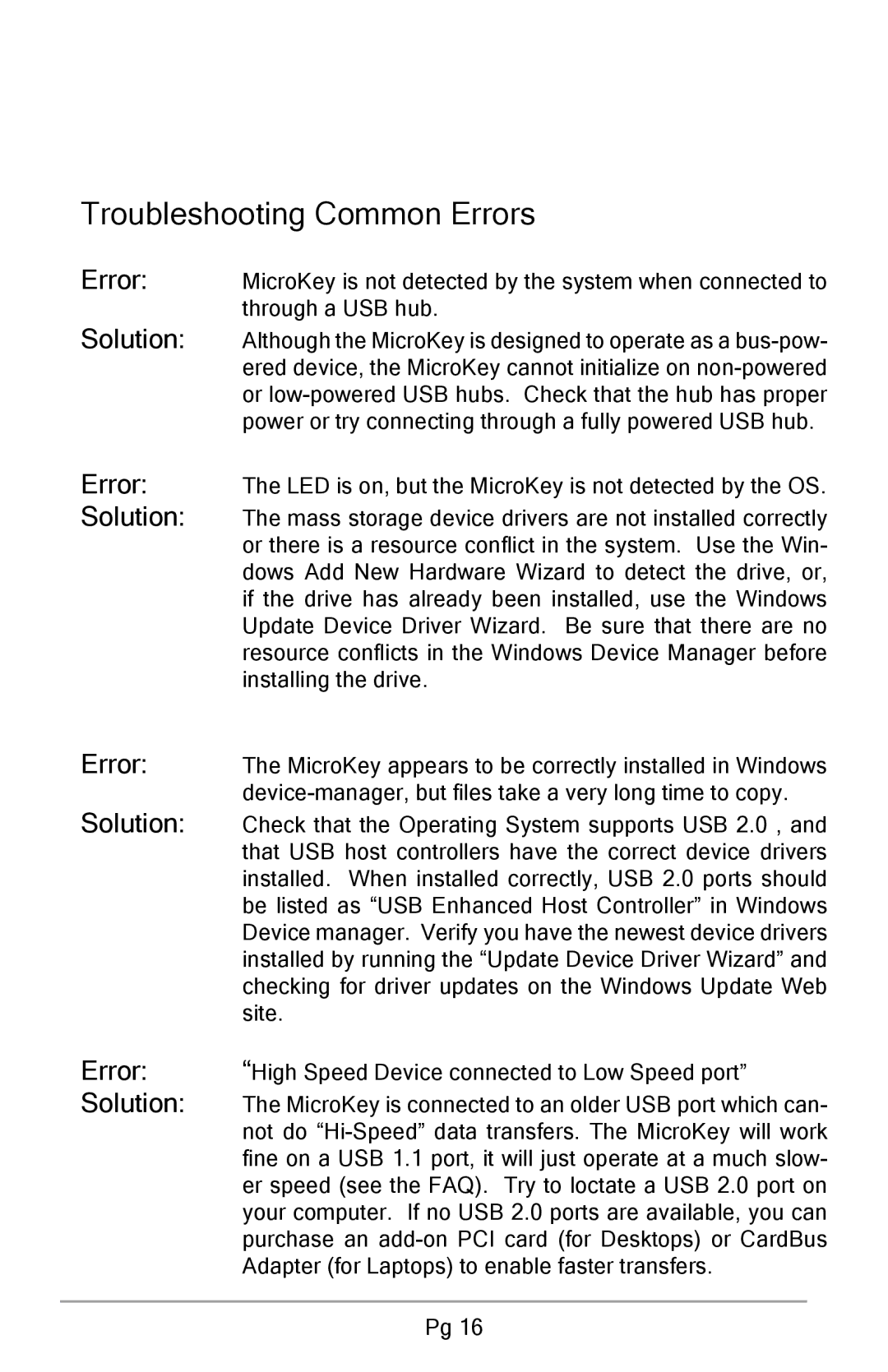Troubleshooting Common Errors
Error: | MicroKey is not detected by the system when connected to | |
| through a USB hub. | |
Solution: | Although the MicroKey is designed to operate as a | |
| ered device, the MicroKey cannot initialize on | |
| or | |
| power or try connecting through a fully powered USB hub. | |
Error: | The LED is on, but the MicroKey is not detected by the OS. | |
Solution: | The mass storage device drivers are not installed correctly | |
| or there is a resource conflict in the system. Use the Win- | |
| dows Add New Hardware Wizard to detect the drive, or, | |
| if the drive has already been installed, use the Windows | |
| Update Device Driver Wizard. Be sure that there are no | |
| resource conflicts in the Windows Device Manager before | |
| installing the drive. | |
Error: | The MicroKey appears to be correctly installed in Windows | |
| ||
Solution: | Check that the Operating System supports USB 2.0 , and | |
| that USB host controllers have the correct device drivers | |
| installed. When installed correctly, USB 2.0 ports should | |
| be listed as “USB Enhanced Host Controller” in Windows | |
| Device manager. Verify you have the newest device drivers | |
| installed by running the “Update Device Driver Wizard” and | |
| checking for driver updates on the Windows Update Web | |
| site. | |
Error: | “High Speed Device connected to Low Speed port” | |
Solution: | The MicroKey is connected to an older USB port which can- | |
| not do | |
| fine on a USB 1.1 port, it will just operate at a much slow- | |
| er speed (see the FAQ). Try to loctate a USB 2.0 port on | |
| your computer. If no USB 2.0 ports are available, you can | |
| purchase an | |
| Adapter (for Laptops) to enable faster transfers. | |
|
|
|
| Pg 16 | |