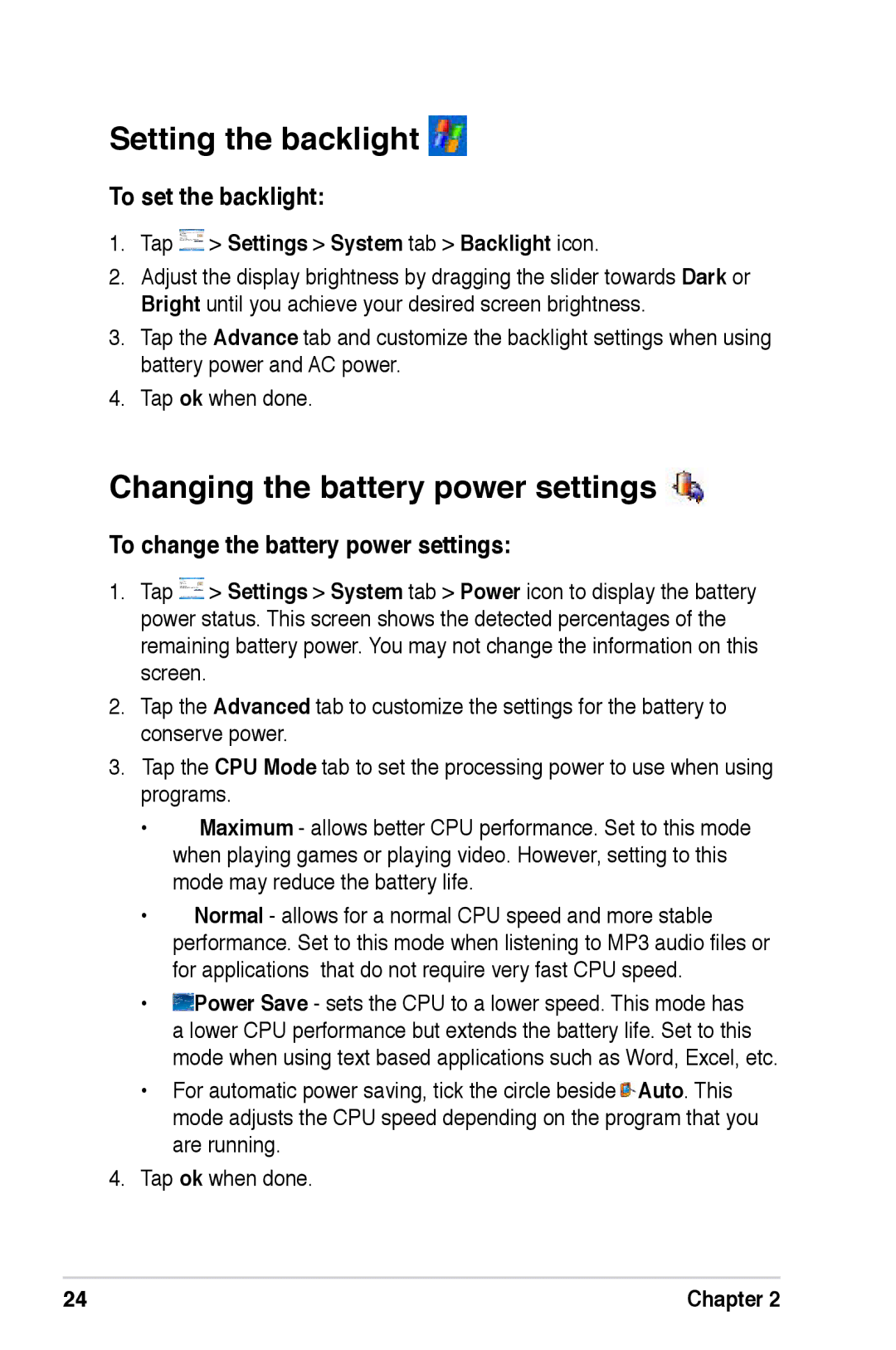Setting the backlight 
To set the backlight:
1.Tap  > Settings > System tab > Backlight icon.
> Settings > System tab > Backlight icon.
2.Adjust the display brightness by dragging the slider towards Dark or Bright until you achieve your desired screen brightness.
3.Tap the Advance tab and customize the backlight settings when using battery power and AC power.
4.Tap ok when done.
Changing the battery power settings 
To change the battery power settings:
1.Tap ![]() > Settings > System tab > Power icon to display the battery power status. This screen shows the detected percentages of the remaining battery power. You may not change the information on this screen.
> Settings > System tab > Power icon to display the battery power status. This screen shows the detected percentages of the remaining battery power. You may not change the information on this screen.
2.Tap the Advanced tab to customize the settings for the battery to conserve power.
3.Tap the CPU Mode tab to set the processing power to use when using programs.
•![]() Maximum - allows better CPU performance. Set to this mode when playing games or playing video. However, setting to this mode may reduce the battery life.
Maximum - allows better CPU performance. Set to this mode when playing games or playing video. However, setting to this mode may reduce the battery life.
•![]() Normal - allows for a normal CPU speed and more stable performance. Set to this mode when listening to MP3 audio files or for applications that do not require very fast CPU speed.
Normal - allows for a normal CPU speed and more stable performance. Set to this mode when listening to MP3 audio files or for applications that do not require very fast CPU speed.
•![]() Power Save - sets the CPU to a lower speed. This mode has a lower CPU performance but extends the battery life. Set to this mode when using text based applications such as Word, Excel, etc.
Power Save - sets the CPU to a lower speed. This mode has a lower CPU performance but extends the battery life. Set to this mode when using text based applications such as Word, Excel, etc.
•For automatic power saving, tick the circle beside![]() Auto. This mode adjusts the CPU speed depending on the program that you are running.
Auto. This mode adjusts the CPU speed depending on the program that you are running.
4.Tap ok when done.
24 | Chapter 2 |