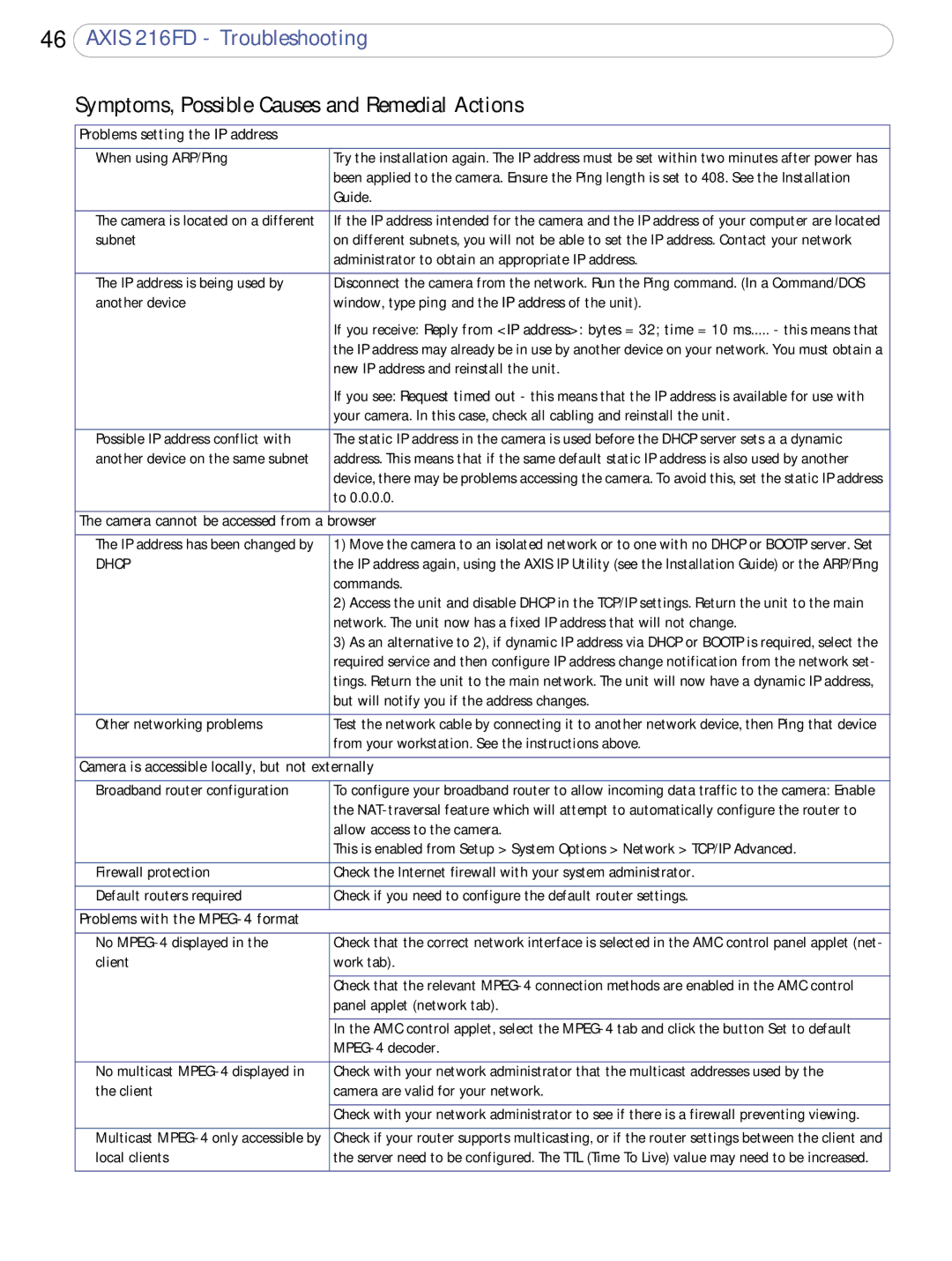46AXIS 216FD - Troubleshooting
Symptoms, Possible Causes and Remedial Actions
Problems setting the IP address |
|
|
|
When using ARP/Ping | Try the installation again. The IP address must be set within two minutes after power has |
| been applied to the camera. Ensure the Ping length is set to 408. See the Installation |
| Guide. |
|
|
The camera is located on a different | If the IP address intended for the camera and the IP address of your computer are located |
subnet | on different subnets, you will not be able to set the IP address. Contact your network |
| administrator to obtain an appropriate IP address. |
|
|
The IP address is being used by | Disconnect the camera from the network. Run the Ping command. (In a Command/DOS |
another device | window, type ping and the IP address of the unit). |
| If you receive: Reply from <IP address>: bytes = 32; time = 10 ms..... - this means that |
| the IP address may already be in use by another device on your network. You must obtain a |
| new IP address and reinstall the unit. |
| If you see: Request timed out - this means that the IP address is available for use with |
| your camera. In this case, check all cabling and reinstall the unit. |
|
|
Possible IP address conflict with | The static IP address in the camera is used before the DHCP server sets a a dynamic |
another device on the same subnet | address. This means that if the same default static IP address is also used by another |
| device, there may be problems accessing the camera. To avoid this, set the static IP address |
| to 0.0.0.0. |
|
|
The camera cannot be accessed from a | browser |
|
|
The IP address has been changed by | 1) Move the camera to an isolated network or to one with no DHCP or BOOTP server. Set |
DHCP | the IP address again, using the AXIS IP Utility (see the Installation Guide) or the ARP/Ping |
| commands. |
| 2) Access the unit and disable DHCP in the TCP/IP settings. Return the unit to the main |
| network. The unit now has a fixed IP address that will not change. |
| 3) As an alternative to 2), if dynamic IP address via DHCP or BOOTP is required, select the |
| required service and then configure IP address change notification from the network set- |
| tings. Return the unit to the main network. The unit will now have a dynamic IP address, |
| but will notify you if the address changes. |
|
|
Other networking problems | Test the network cable by connecting it to another network device, then Ping that device |
| from your workstation. See the instructions above. |
|
|
Camera is accessible locally, but not externally | |
|
|
Broadband router configuration | To configure your broadband router to allow incoming data traffic to the camera: Enable |
| the |
| allow access to the camera. |
| This is enabled from Setup > System Options > Network > TCP/IP Advanced. |
|
|
Firewall protection | Check the Internet firewall with your system administrator. |
|
|
Default routers required | Check if you need to configure the default router settings. |
|
|
Problems with the |
|
|
|
No | Check that the correct network interface is selected in the AMC control panel applet (net- |
client | work tab). |
|
|
| Check that the relevant |
| panel applet (network tab). |
|
|
| In the AMC control applet, select the |
| |
|
|
No multicast | Check with your network administrator that the multicast addresses used by the |
the client | camera are valid for your network. |
|
|
| Check with your network administrator to see if there is a firewall preventing viewing. |
|
|
Multicast | Check if your router supports multicasting, or if the router settings between the client and |
local clients | the server need to be configured. The TTL (Time To Live) value may need to be increased. |
|
|