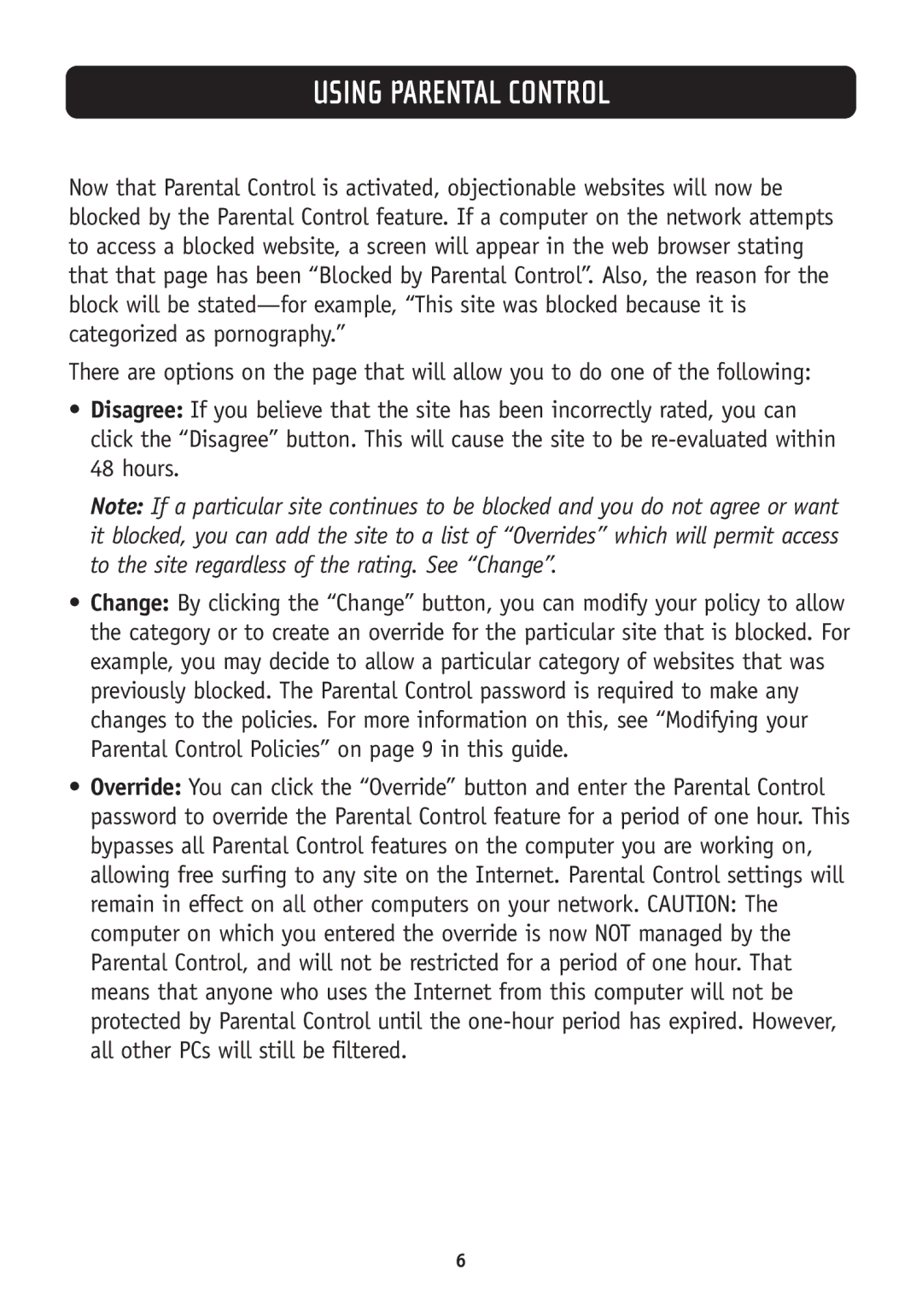USING PARENTAL CONTROL
Now that Parental Control is activated, objectionable websites will now be blocked by the Parental Control feature. If a computer on the network attempts to access a blocked website, a screen will appear in the web browser stating that that page has been “Blocked by Parental Control”. Also, the reason for the block will be
There are options on the page that will allow you to do one of the following:
•Disagree: If you believe that the site has been incorrectly rated, you can click the “Disagree” button. This will cause the site to be
Note: If a particular site continues to be blocked and you do not agree or want it blocked, you can add the site to a list of “Overrides” which will permit access to the site regardless of the rating. See “Change”.
•Change: By clicking the “Change” button, you can modify your policy to allow the category or to create an override for the particular site that is blocked. For example, you may decide to allow a particular category of websites that was previously blocked. The Parental Control password is required to make any changes to the policies. For more information on this, see “Modifying your Parental Control Policies” on page 9 in this guide.
•Override: You can click the “Override” button and enter the Parental Control password to override the Parental Control feature for a period of one hour. This bypasses all Parental Control features on the computer you are working on, allowing free surfing to any site on the Internet. Parental Control settings will remain in effect on all other computers on your network. CAUTION: The computer on which you entered the override is now NOT managed by the Parental Control, and will not be restricted for a period of one hour. That means that anyone who uses the Internet from this computer will not be protected by Parental Control until the
6