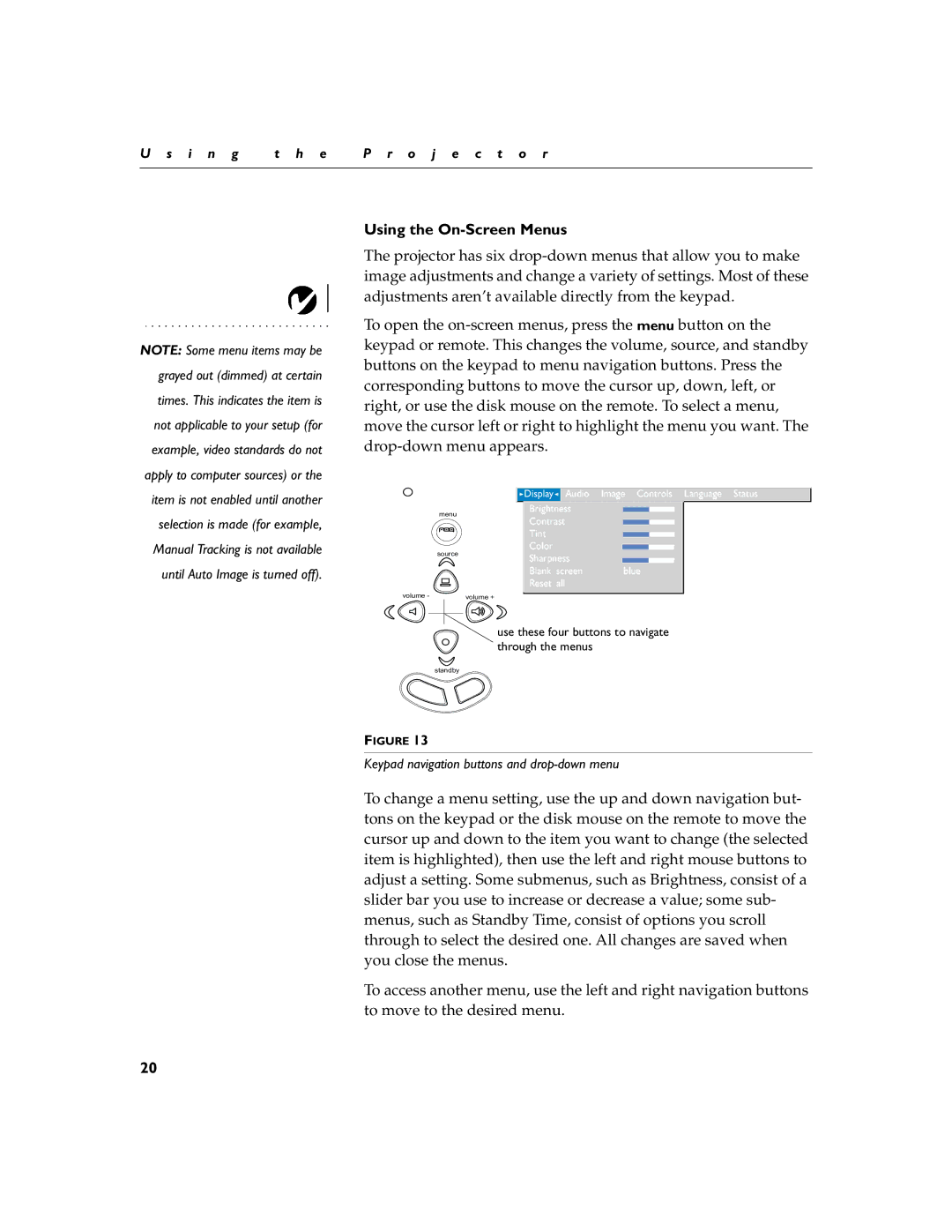U s i n g | t h e | P r o j e c t o r |
|
|
|
NOTE: Some menu items may be grayed out (dimmed) at certain times. This indicates the item is not applicable to your setup (for example, video standards do not
apply to computer sources) or the item is not enabled until another selection is made (for example, Manual Tracking is not available until Auto Image is turned off).
Using the On-Screen Menus
The projector has six
To open the
|
| > Display > | Audio Image Controls Language Status | |
| menu | Brightness |
| |
| Contrast |
|
| |
|
|
|
| |
|
| Tint |
|
|
| source | Color |
|
|
| Sharpness |
| ||
|
|
| ||
|
| Blank screen | blue | |
|
| Reset all |
|
|
volume - |
| volume + |
|
|
use these four buttons to navigate ![]() through the menus
through the menus
standby
FIGURE 13
Keypad navigation buttons and
To change a menu setting, use the up and down navigation but- tons on the keypad or the disk mouse on the remote to move the cursor up and down to the item you want to change (the selected item is highlighted), then use the left and right mouse buttons to adjust a setting. Some submenus, such as Brightness, consist of a slider bar you use to increase or decrease a value; some sub- menus, such as Standby Time, consist of options you scroll through to select the desired one. All changes are saved when you close the menus.
To access another menu, use the left and right navigation buttons to move to the desired menu.
20