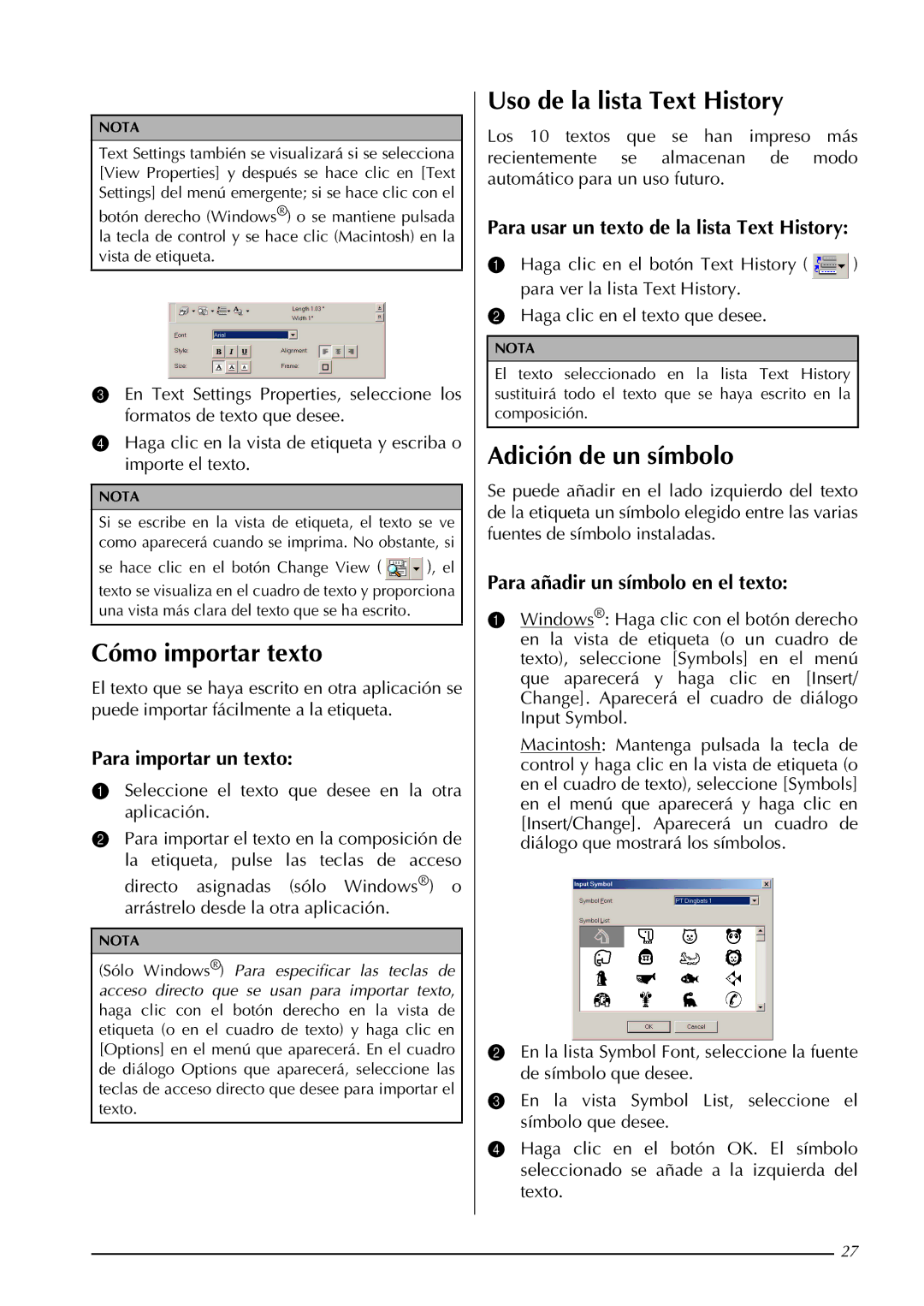PT-9600, PT-3600 specifications
The Brother PT-3600 and PT-9600 are professional-grade label makers that cater to users looking for versatile and efficient labeling solutions. Renowned for their robust performance, these machines are designed to meet the demands of both home and office environments, offering a variety of features that enhance usability and efficiency.One of the standout features of the Brother PT-3600 is its impressive printing speed. Capable of producing high-quality labels at a rapid pace, it allows users to generate large volumes of labels without significant downtime. Paired with this speed is a generous array of font styles and sizes, which provides flexibility in label design. Users can choose from multiple built-in fonts, symbols, and frames, allowing for customized labels to meet specific needs.
In contrast, the PT-9600 places a premium on advanced connectivity options. With a USB interface, it can easily connect to computers and other devices, enabling users to design labels using specialized software. This model supports a range of graphic formats, allowing users to create more complex labels that can include images, logos, and barcodes. This feature is particularly beneficial for businesses that rely on branding and need to ensure consistency across their labels.
Both models leverage Brother's innovative P-touch technology, which uses thermal transfer printing to produce durable, smudge-resistant labels. This technology guarantees that labels remain intact and readable even in challenging environments, such as those with exposure to moisture or chemicals. The ability to print on a variety of tape types, including laminated, non-laminated, and specialty tapes, further expands their usability across different applications.
The intuitive interface of both devices allows for easy navigation and operation. Users can quickly access features through a straightforward keypad layout, making label creation efficient and hassle-free. Additionally, built-in memory functions enable users to save frequently used labels, streamlining repetitive tasks.
In summary, the Brother PT-3600 and PT-9600 are exceptional labeling devices, equipped with cutting-edge features, user-friendly interfaces, and reliable printing technologies. Their ability to handle a variety of labeling tasks makes them invaluable tools for any user looking to enhance organization and improve efficiency in labeling projects. With their combination of speed, connectivity, and customization options, these label makers are designed to meet the diverse needs of today's labeling landscape.