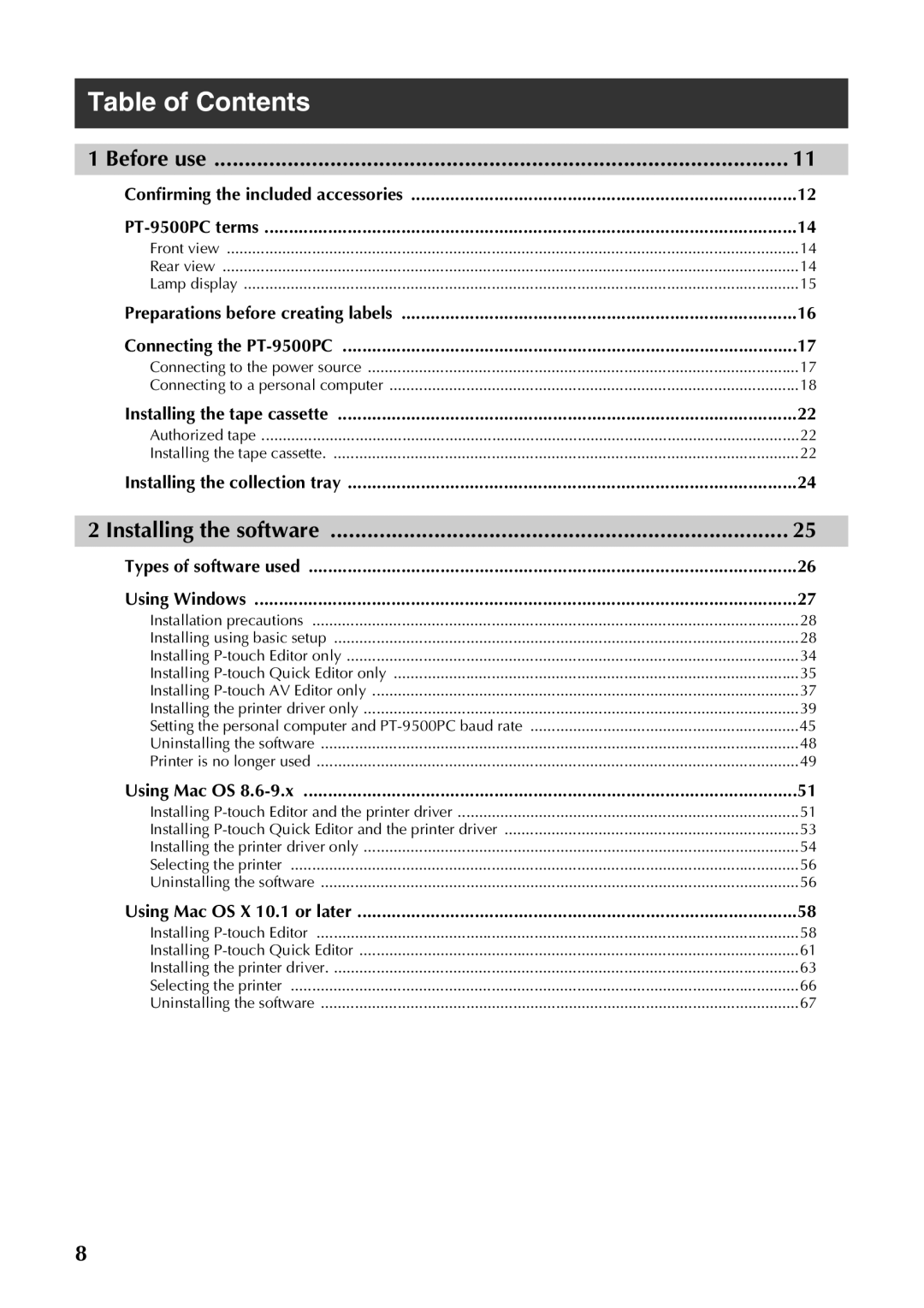Quick Reference Referencia rápida
Responsible Party Brother International Corporation
Introduction
TEL 908
Declares that the product
Who is covered
91st day to 1 year
Save Time Register On-Line
Important Information
Using this manual
Touch 9500PC
AC adapter
Tape tape cassette
Regarding software use
CD-ROM
Table of Contents
104
103
106
108
118
122
124
PT-9500PC
Before use
Confirming the included accessories
Tape catalog
Front view
PT-9500PC terms
Rear view
This section identifies the main PT-9500PC terms
Lamp display
Lamp condition
Condition Remedy
Connecting the PT-9500PC
Installing the software
Preparations before creating labels
Creating labels
Connecting to the power source
Connecting the PT-9500PC
95/NT4.0 Windows 98/98 SE Mac OS Me/2000 Pro/XP
Connecting to a personal computer
Connecting to a USB port
Follow the following procedures to connect
Prepare the included USB interface Cable
If the power is on, turn them off
Connecting to a serial port
Press the power button on the PT-9500PC
→The power button will light green
Turn on the computer
Installing the tape cassette
Installing the tape cassette
Authorized tape
→ The power button will light green
Install the tape cassette
Check the tape cassette
Press the feed/cut button
Installing the collection tray
Install the collection tray to the PT-9500PC
Open the collection tray support
Installing the software
Touch Quick Touch AV Editor Touch Editor Printer driver
Types of software used
Complete
Using Windows
Installing using basic setup
Installation precautions
Using Windows NT 4.0/2000 Pro
Using Windows XP
→The dialog box to select the software to install appears
Click the button for Basic setup
Read the contents, and then click Next
Touch Quick Editor and P-touch AV
Read the license agreement carefully, and then click Yes
Select the type of setup you prefer, and then click Next
Typical
Compact
Confirm the contents, and then click
Select Yes, install the printer driver., and then click Next
Click Continue Anyway
Click Next
Click Finish
→The Driver Setup Brother PT-9500PC dialog box appears again
Install P-touch Editor 4.0 to design labels
Installing P-touch Editor only
→The Brother Setup dialog box appears
Click the button for Advanced setup
Installing P-touch Quick Editor only
→ The installation preparation begins
→ The User Information dialog box appears
→The Registration Confirmation dialog box appears
→ The dialog box to select the software to install appears
Installing P-touch AV Editor only
Click the button for P-touch AV Editor
→The installation preparation begins
→The User Information dialog box appears
→ The Registration Confirmation dialog box appears
→The Setup Complete dialog box appears
Installing the printer driver only
Refer to steps b-gin Installing using basic setup → P.31
→The Driver Setup dialog box appears
Click the button for Driver
Select USB cable, and then click OK
Select Serial cable, and then click
Select Install, and then click Next
Select the appropriate Serial Port, and then click Next
→ a dialog box to confirm the baud rate settings appears
→A dialog box to select the desired baud rate appears
Select the desired baud rate, and then click Next
Using as a network printer
Drive
Select Install, and then click Next Click Next
Set up the PS-9000 print server
Setting the personal computer and PT-9500PC baud rate
For Windows 95/98/98SE/Me/NT 4.0/ 2000 Pro
Select Printers and Other Hardware
Click Printers and Faxes
Click the Device Setting tab
→The Printers and Faxes window appears
→The Brother PT-9500PC Properties sheet appears
→The baud rate will be changed
Select the desired baud rate Click Apply
Click Close
→The Brother PT-9500PC Properties sheet appears again
Uninstalling the software
Click OK or Yes Touch Editor Touch Quick Editor
Touch AV Editor
Printer is no longer used
Read the contents, and then click OK
Select Delete Brother PT-9500PC, and then click Next
Click Yes
→ Deleting the printer driver is complete
Installing P-touch Editor and the printer driver
Using Mac OS
Creating labels with various designs
Printing labels simply
Programs that can be installed are listed below
Click Quit Click Restart
Program Description
Installing P-touch Quick Editor and the printer driver
Double-click the P-touch Quick Editor Installer icon
→The Installer starts
→ The Mac OS 9 window appears
→ The P-touch window appears
3Doublefolder. -click the P-touch Editor
→ The P-touch Editor 3.2 window appears
To change the drive, click Drive
Selecting the printer
Pull down the Apple menu Select Chooser
Select PT-9500PC Close the Chooser window
Installing the software
Using Mac OS X 10.1 or later
Installing P-touch Editor
4Doublefolder. -click the P-touch Editor
→The Important Information dialog box appears
→The Choose Product Components dialog box appears
Minimal
Click Done
→The Pre-Installation Summary dialog box appears
Double-click the P-touch icon
Installing P-touch Quick Editor
→The Mac OS X window appears
→ The P-touch Quick Editor window appears
→The Choose Alias Folder dialog box appears
Installing the printer driver
Click
Click Continue
Confirm the contents, and then click Continue
Read the contents, and then click Continue
ToAgree.continue with installation, click
Click Upgrade
→The dialog box to confirm the installation appears
To continue with installation, click Continue Installation
Double click the Utilities folder
Double click the Applications folder
Printers available to select
PT-9500PC is already registered
SelectAdd. PT-9500PC and then click
Uninstalling P-touch Editor
→The Printer List dialog box appears again
→ The Applications window appears
Double-click Uninstall P-touch Editor
Click Uninstall
Click Quit
Double-click Uninstall Quick Editor
→The Uninstall Quick Editor window appears
→ The InstallAnywhere Uninstaller starts
2Doublefolder. -click the P-touch Quick Editor
Double-click the Utilities folder
Delete P-touch Quick Editor Prefs
Double-click the Print Center icon
5SelectDelete.PT-9500PC, and then click
Creating labels Windows version
Proceed to Creating labels using P-touch Editor → P.73
Creating labels
Designing & printing labels
Start P-touch Editor
Creating labels using P-touch Editor
For Windows 95/98/98 SE/Me/NT
2000 Pro
Layout window
Object dock
Symbol
Text
Arrange Text
Start P-touch Editor Click
Creating a name badge
7Click
Select the Category and Style
Printing the label you created
Using Help
To display Help, any layout method can be selected
→The P-touch Editor4 Help window appears
Printing all the help file information
Printing Help
Click on the toolbar
Select the printer to print to in the Select Printer area
Sample Described function
Creating other types of labels
Starting P-touch Quick Editor
Creating labels using P-touch Quick Editor
Start P-touch Quick Editor
For Windows 95/98/98 SE/Me/NT 4.0/ 2000 Pro
Simple use
Select Tape Settings
Other functions
Start P-touch Quick Editor
Using the text history
Select Text Settings
Specifying the text form
Specify the Font, Style, Size, etc
Select a symbol
Inserting symbols
Changing the background color
Changing the label view arrangement
Select Print Options
Label printing
Specify the printing options Auto Cut
Half Cut
Starting P-touch AV Editor
Creating labels using P-touch AV Editor
Start up P-touch AV Editor as described below
For Windows 98/98 SE/Me/2000 Pro
Start up P-touch AV Editor
Basic operation
→The label view changes to the format for the selected size
Formatting the text
→The Input Symbol dialog box appears
Adding a symbol
Importing text
Specifying the shortcut key for importing
Select the text that you want to use
Printing the label
Click to the right
→The P-touch AV Editor window closes
Exiting P-touch AV Editor
Removing the label backing
After printing
Close the cover
Creating labels Macintosh version
After preparing the Macintosh, start creating labels
Proceed to Creating labels using P-touch Editor → P.95
Start P-touch Editor
Starting P-touch Editor
For Mac OS X 10.1 or later
Doublefolder. -click the P-touch Editor
Font properties
7In the font box, select Atlanta
Click → The font properties box appears
Font size box, select Click on the toolbar
Label printing
→The text tool is selected
Click Print For Mac OS X 10.1 or later Click Print
Auto Tape Cut
Specify the printing options Pages
Multi Half Cut
Numbering
Output Options
Tape Setting
Halftone/Color
Summary
Using the CD-ROM User’s Guide
→The CD-ROM User’s Guide will be installed
Double-click the User’s Guide folder
102
Labels can be created simply using P-touch Quick Editor
Using P-touch Quick Editor
104
Appendix
Creating bar code labels
Bar code summary
Standard Format Characters Number Windows Macintosh
Precautions for printing bar code labels
Changing the P-touch settings
Changing the USB ID mode
Recognizing the PT-9500PCs as a single printer
Using multiple computers
Changing the baud rate
Bps
Self-cleaning
Maintenance
→ Self-cleaning will start
Label is not printed clearly
Head roller
Turn off the PT-9500PC
Cleaning tape
Cleaning the cutter
→Cleaning will start
When the rollers stop, press the cover release button
113
Problem Cause Solution
Troubleshooting
115
Product specifications
Specification
PT-9500PC
Personal computer
Operating environment
Avery Labels for P-touch
Accessories For USA Only
Industrial Series Laminated Tapes
All tapes are 26.2’ long unless otherwise noted
Stock No Description
Laminated Tapes
120
Stock No Description For Use With Price
Print Server
499.95
Index
Personal computer and PT-9500PC baud
117
Printing
Printing options
Contact Information For USA Only
Service Center Locations
To complete the Order Form
Supply / Accessory Subtotal
No C.O.D. orders
Method of Payment check one
Page
Touch Accessory Order Form For USA Only
Referencia rápida
Gracias por adquirir la unidad PT-9500PC
Introducción
CD-ROM
Utilización de este manual
Cinta casete de cinta
Adaptador de CA
Con respecto al uso del software
Información previa al uso
Índice
101
102
112
120
Información previa al uso
Confirmación de los accesorios incluidos
Catálogo de cintas
Términos relacionados con la PT-9500PC
Vista frontal
Vista posterior
Visualización de las lámparas
Estado de la lámpara
Estado Solución
Instalación del software
Preparaciones previas a la creación de etiquetas
Conexión de la PT-9500PC
Creación de etiquetas
Conexión de la PT-9500PC
Conexión a la fuente de alimentación
Información previa al uso
Conexión a una computadora personal
Personal. Consulte Instalación del software → P.23
Conexión a un puerto USB
Seleccione la Conexión a un puerto en serie → P.38
Conexión a un puerto en serie
Presione el botón de encendido de la PT-9500PC
→Se iluminará el botón de encendido verde
Encienda la computadora
Instalación del casete de cinta
Cinta autorizada
Instalación del casete de cinta
Instale el casete de cinta
Verifique el casete de cinta
→ Se iluminará el botón de encendido verde
Presione el botón FEED/CUT
Monte la bandeja de recogida
Instalación de la bandeja de recogida
Instale la bandeja de recogida en la PT-9500PC
Abrarecogida.el soporte de la bandeja de
Instalación del software
Tipos de software utilizados
Touch Quick Touch AV Editor Touch Editor Controlador de
Impresora
Instalación
Sistemas con Windows
Instalación mediante la Instalación básica
Precauciones de instalación
Luego continúe con el paso a →
Touch Quick Editor exclusivamente →
→Aparece el cuadro de diálogo Choose Destination Location
Se instalarán los siguientes elementos
Sólo se instalarán el P-touch Editor y los clips de arte
→Aparece el cuadro de diálogo Install Driver
Revise la configuración y luego haga clic sobre Next
→Aparece el cuadro de diálogo Add shortcut
Confirme el contenido y luego haga clic sobre OK
→Comienza la preparación para la instalación
Haga clic sobre Next
→ Se detectarán los programas necesarios
Haga clic sobre Continue Anyway
Haga clic sobre Finish
Instalación de P-touch Editor exclusivamente
Instale P-touch Editor 4.0 para diseñar etiquetas
Haga clic sobre el botón correspondiente a P-touch Editor
→ Aparece el cuadro de diálogo User Information
Instalación de P-touch Quick Editor exclusivamente
Extraiga el CD-ROM de la unidad de CD-ROM
Instalación de P-touch AV Editor exclusivamente
→Aparece el cuadro de diálogo User Information
Lea el contenido y, a continuación, haga clic sobre Next
Instalación del controlador de impresora exclusivamente
Haga clic sobre el botón del controlador
→Aparece el cuadro de diálogo Driver Setup
Haga clic sobre USB cable y luego haga clic sobre OK
→Aparece el cuadro de diálogo Confirmation
Haga clic sobre Serial cable y luego haga clic sobre OK
→Aparece un cuadro de diálogo donde
→ Comienza la instalación
→ La velocidad en baudios habrá quedado fijada
Utilización como impresora de red
CD-ROM
Para Windows 95/98/98SE/Me/NT 4.0/ 2000 Pro
→ Aparece el cuadro de diálogo Control Panel
Haga clic sobre Printers and Other Hardware
Haga clic sobre la ficha Device Setting
→Aparecerá la ventana Printers and Other Hardware
Haga clic sobre Printers and Faxes
Haga clic sobre Apply
Para Windows 95/98/98 SE/Me, haga clic sobre Utilities
→Se cambiará la velocidad en baudios
Haga clic sobre Close Haga clic sobre OK
→Aparece la ventana Add or Remove Programs
Desinstalación del software
Haga clic sobre OK o Yes Touch Editor Touch Quick Editor
→ Se elimina el software
La impresora ya no se utiliza
Driver Setup
Inserte el CD-ROM en la unidad de CD-ROM
→ Aparece el cuadro de diálogo
Haga clic sobre Yes
Sistemas con Mac OS
Haga doble clic sobre el icono P-touch Editor 3.2 Installer
Creación de etiquetas con varios diseños
Impresión sencilla de etiquetas
Abajo se detallan los programas que se pueden instalar
Haga clic sobre Quit Haga clic sobre Restart
Programa Descripción
→Comienza el instalador
Haga doble clic sobre la carpeta Mac OS
→ Aparece la ventana P-touch
→ Aparece la ventana Mac OS
→ Aparece la ventana P-touch Editor
Haga clic sobre Install
Selección de la impresora
Seleccione PT-9500PC Cierre la ventana Chooser
Desinstalación de P-touch Editor
Eliminación del controlador de impresora
Instalación de P-touch Editor
Sistemas con Mac OS X 10.1 o posterior
Consulte Instalación de P-touch Quick Editor → P.59
→Aparece la icono P-touch CD-ROM
→Aparece el cuadro de diálogo Choose Product Components
Standard
Minimum
Haga clic sobre Done
Instalación de P-touch Quick Editor
Haga doble clic sobre el icono Quick Editor Installer
Haga doble clic sobre el icono P-touch
Haga doble clic sobre la carpeta P-touch Quick Editor
→Aparece el cuadro de diálogo Choose Alias Folder
Instalación del controlador de impresora
Haga clic sobre
Haga clic sobre Continue
Confirme el contenido y luego haga clic sobre Continue
→ Aparece el cuadro de diálogo Easy Install
Para continuar con la instalación haga clic sobre Agree
→ Aparece el cuadro de diálogo Select a Destination
Haga clic sobre Upgrade
No hay impresoras disponibles para seleccionar
3HagaUtilities.doble clic sobre la carpeta
La PT-9500PC ya está registrada
Haga clic sobre Add
→La PT-9500PC puede utilizarse como impresora
Seleccione PT-9500PC y luego haga clic sobre Add
→ Aparece la ventana Applications
Haga doble clic sobre la carpeta P-touch Editor
→Comienza InstallAnywhere Uninstaller
→Aparece la ventana Uninstall P-touch Editor
Haga clic sobre Uninstall
Haga clic sobre Quit
→Aparece la ventana Uninstall Quick Editor
→ Comienza InstallAnywhere Uninstaller
→Aparece la ventana P-touch Quick Editor
HagaUtilities.doble clic sobre la carpeta
Elimine P-touch Quick Editor Prefs
4HagaCenter.doble clic sobre el icono Print
Seleccione la PT-9500PC y luego haga clic sobre Delete
Utilizando Windows
Creación de etiquetas Versión para Windows
Creación de etiquetas
Activación de P-touch Editor
Creación de etiquetas utilizando P-touch Editor
Active P-touch Editor
Para Windows XP
Seleccione el diseño Haga clic sobre OK
Ventana de diseño
Banco de propiedades
Propiedades de impresión
Texto
Banco de objetos
Organizar el texto
Código de Barras
Creación de un rótulo
Impresión de etiquetas
→Aparece la ventana P-touch Editor4 Help
Utilización de Help
Impresión de Help
Seleccione la ficha Contents
Impresión de un tema específico
Impresión del libro Description of operations
Muestra Función descrita
Creación de otros tipos de etiquetas
Activación de P-touch Quick Editor
Creación de etiquetas utilizando P-touch Quick Editor
Active P-touch Quick Editor
→Se activa P-touch Quick Editor
Uso sencillo
Seleccione Tape Settings
Otras funciones
Haga clic sobre de
Seleccione Text Settings
Utilización del historial de texto
Seleccione el texto que desea utilizar
Seleccione un símbolo
Inserción de símbolos
Cambio de color del fondo
Cambio en la organización del cuadro de texto
Seleccione Print Options
Impresión de etiquetas
Minimización de P-touch Quick Editor Haga clic sobre
Importación de texto desde una aplicación diferente
Inicio de P-touch AV Editor
Creación de etiquetas utilizando P-touch AV Editor
Inicie P-touch AV Editor como se describe a continuación
Para Windows 98/98 SE/Me/2000 Pro
Funcionamiento básico
Inicie P-touch AV Editor
Formato del texto
→Aparece el cuadro de diálogo Input Symbol
Adición de un símbolo
Importación de texto
Haga clic sobre a la derecha de
Impresión de la etiqueta
Salida de P-touch AV Editor
Haga clic con el botón derecho sobre
→La ventana P-touch AV Editor se cierra
Extracción de la hoja de respaldo de la etiqueta
Después de la impresión
Nota
Creación de etiquetas utilizando P-touch Quick Editor 101
Creación de etiquetas Versión para Macintosh
Creación de etiquetas
Haga doble clic sobre
Para Mac OS
Propiedades de fuentes
Especifique la fuente, el tamaño, la letra cursiva, etc
Propiedades del texto
Establezca el largo de la etiqueta en 4 100 mm
→ Aparece el cuadro de propiedades de la página
Haga clic sobre en el cuadro de propiedades de la página
→ Aparece el cuadro de propiedades de la fuente
Imprima la etiqueta creada
→La herramienta de texto está seleccionada
Se especifica el rango de impresión por página
Páginas
Copies & Pages
Especifique el diseño de la etiqueta
Muestra el resumen de las condiciones de impresión
Especifique el semitono, el brillo y el contraste
Haga doble clic sobre el icono User’s Guide Installer
Utilización de la Guía de usuario del CD-ROM
→Se instalará la Guía de usuario del CD-ROM
Aparecen los elementos
Utilización de P-touch Quick Editor
Para Mac OS X 10.1 o posterior
Está instalado Mac OS
Después de la impresión
Creación de etiquetas de códigos de barras 104
Apéndice
Creación de etiquetas de códigos de barras
Resumen de códigos de barras
Formato Caracteres
Apéndice
Cambio del modo ID USB
Cambio de los ajustes del P-touch
Reconocimiento de cada PT-9500PC por separado
Conecte el cable de interfaz USB a la PT-9500PC y al PC
Utilización de varios ordenadores
Cambio de la velocidad en baudios
Apague la PT-9500PC
La etiqueta no se imprime claramente
Mantenimiento
Autolimpieza
→ La autolimpieza comenzará
Rodillo del cabezal
Limpieza del cabezal de impresión y del rodillo del cabezal
Otros métodos de limpieza
Limpieza del cortador
Quite el casete de cinta y coloque la cinta limpiadora
→La limpieza comenzará
111
Problema Causa Solución
Solución de problemas
Las expulsa correcta
Elemento Especificación
Especificaciones del producto
Ble
Entorno operativo
Etiquetas Avery para P-touch
Accesorios sólo para EE.UU
Cintas laminadas de serie industrial
Nº de producto Descripción Precio
Cintas laminadas
Nº de producto Descripción
Azul marino sobre fondo blanco 1/2 12 mm 24,99
Cintas laminadas de 3/4 18 mm de anchura
Servidor de impresión
Cintas laminadas de 1/4 6 mm de anchura
Índice alfabético
119
Macintosh
24, 32, 49, 56, 71
Velocidad en baudios de la computadora
Información de contacto sólo para Eeuu
Subtotal de accesorios / suministros $
No se admiten pedidos contra reembolso
Método de abono marque uno
Page
Nº de producto Descripción Cantidad Precio
LN2975001