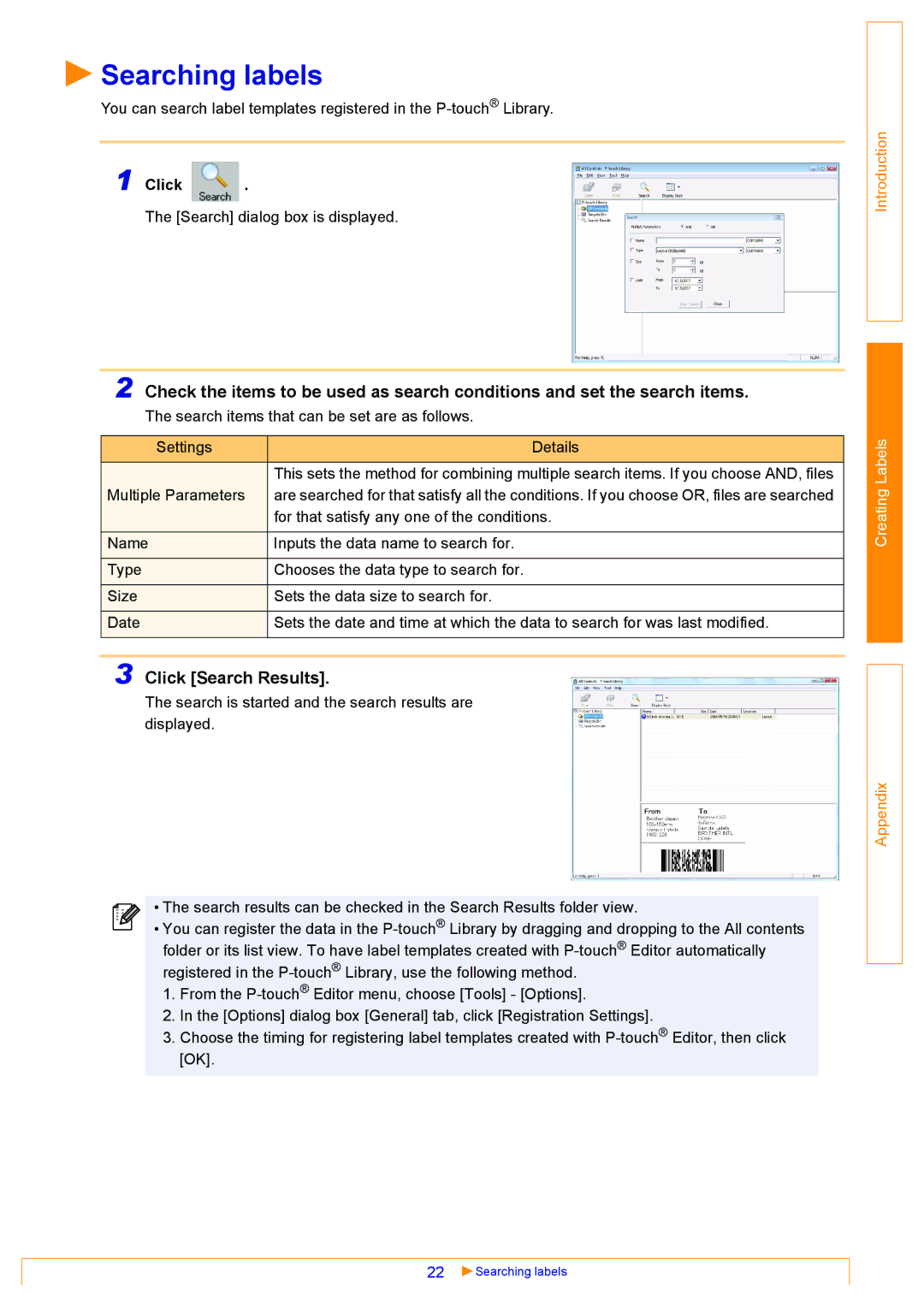Searching labels
Searching labels
You can search label templates registered in the
1 Click ![]() .
.
The [Search] dialog box is displayed.
2 Check the items to be used as search conditions and set the search items.
The search items that can be set are as follows.
Settings | Details |
| This sets the method for combining multiple search items. If you choose AND, files |
Multiple Parameters | are searched for that satisfy all the conditions. If you choose OR, files are searched |
| for that satisfy any one of the conditions. |
Name | Inputs the data name to search for. |
Type | Chooses the data type to search for. |
Size | Sets the data size to search for. |
Date | Sets the date and time at which the data to search for was last modified. |
|
|
3 Click [Search Results].
The search is started and the search results are displayed.
• The search results can be checked in the Search Results folder view.
• You can register the data in the
1.From the
2.In the [Options] dialog box [General] tab, click [Registration Settings].
3.Choose the timing for registering label templates created with
Introduction
Creating Labels
Appendix
22 | Searching labels |