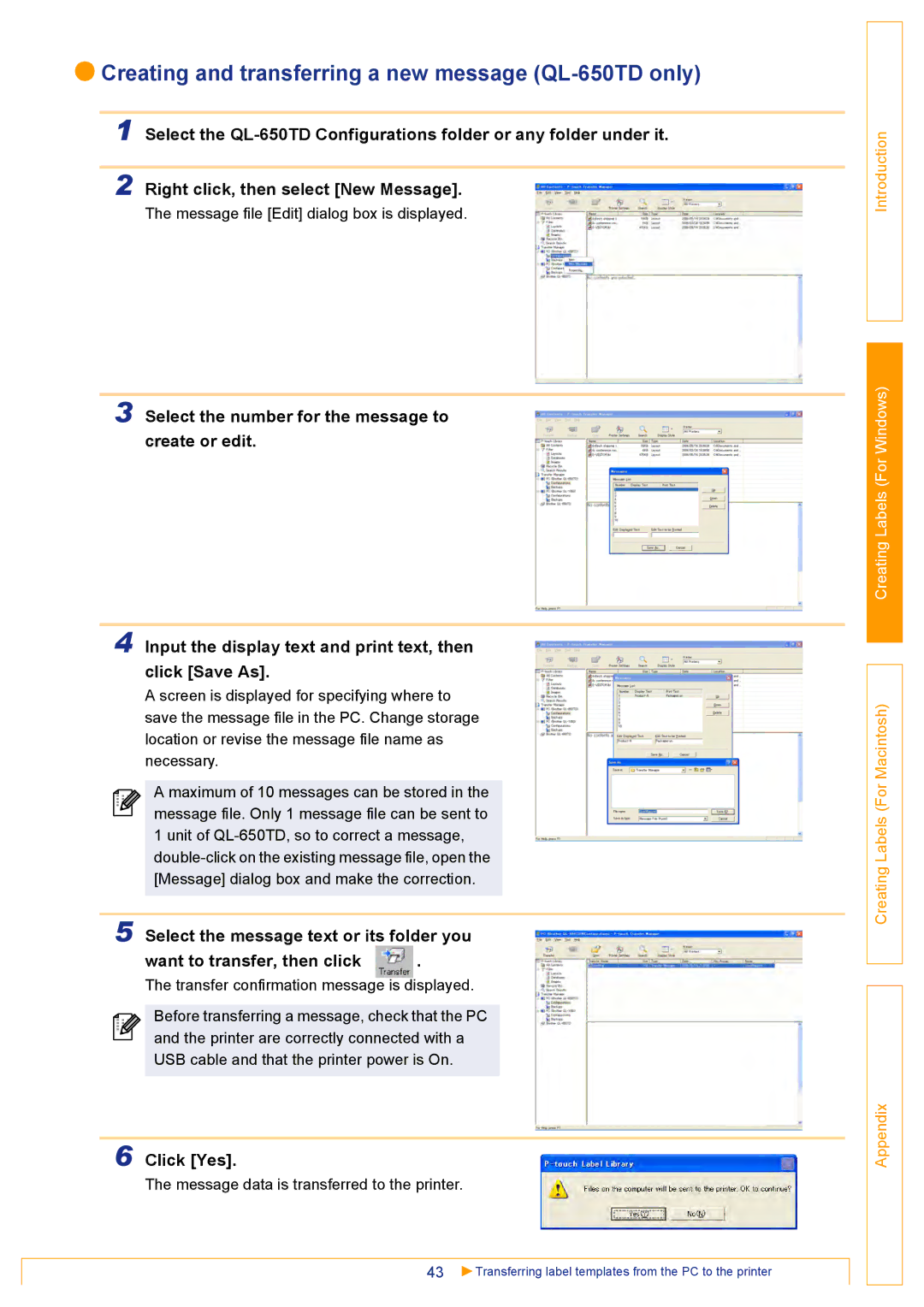Software Users Guide
Contents
How to use the Users Guide Html Manual
Manual Structure
Symbols Used in this Manual
Setup & Operation Guide Quick Start Guide
About This Manual
From Label Creation to Printing
Label Creation Overview
Choose the type of label you want to create
After creating a template
Create and print a label using P-touch Editor
Create and print a label using P-touch Address Book
Create and print the label
Starting P-touch Editor
How to Use P-touch Editor
Select an option in the Startup dialog box and click
Layout window
Creating an Address Label
Print Options and label cutting
Printing a Label
Click File-Open
Saving a Label
Opening a Label File
Click File-Save As
Creating Different Types of Labels
Starting P-touch Editor
Using the P-touch Editor Help
Opening the Help files
Touch Editor Help window
Select the range of topics to be printed Click
Printing a Help description
Specify the Printer item and click
Click File-Database-Label List
Using the Label List
Creating Labels Efficiently
Opening the Label List
„Record View
Switching the Label List view
„Form View
Entering data
„Changing the Layout Style for each DK Roll
„What is a Layout Style?
„When is it useful to use a Layout Style?
Layout Styles
Return to the Layout window to check the labels
„Using a Layout Style to create labels
Click File-New
„Creating and registering a new Layout Style
11Select the layout style you have created Click
Print Range, specify the records to be printed
Printing labels from the Label List
Click in the Print properties
Choose the Print Options
Click File-Database-Connect
Using external database files
Prepare a database file
Start the P-touch Editor and specify the label size
Click Text
Specify how the file will be opened, Click
11Click in the Print properties
10Select Bar Code
Creating Labels with Other Applications
Add-In settings
Microsoft Word
Creating labels using Microsoft Word
Toolbar in the Add-In Preview window
How to add the Microsoft Word text to a label list
Microsoft Excel
Creating labels using Microsoft Excel
How to add the Microsoft Excel text to a label list
On the Microsoft Outlook standard toolbar, click
Microsoft Outlook
„When importing data from the Contacts window
How to add the Microsoft Outlook text to a label list
„When importing other than Contact information
Starting the P-touch Address Book
How to Use the P-touch Address Book
Contact list combo box
Menu bar
Text toolbar
Layout style selection view
New Contact form toolbar
Creating a New Contact
Click File-New Contact. Or, click
Enter data for each item
Importing the contact data in CSV format
Importing the Contact Data
Click File-Edit Contact. Or, click
Editing the Contact Data
Importing the Outlook contact data
Click File-Import-Outlook Contacts
Printing the Label
Starting up P-touch Transfer Manager
How to Use P-touch Transfer Manager & P-touch Library
Folder view
Explanations of the Icons
Select the printer to transfer data to
Transferring label templates from the PC to the printer
Drag the transfer data to the folder you just made
Click Yes
Select the data or folder you want to Transfer,then click
Creating and transferring a new message QL-650TD only
Right click the printer, then select All Delete
Backing up label templates
Deleting all the printer data
Select the printer to back up from, then Click
Click Set
Changing printer settings from the PC
Change settings as necessary
Select the printer, then click
Select the data you want to edit, then click
Starting up the P-touch Library
Opening and editing data
Printing labels
Click Begin Search
Searching labels
Overview
Procedure for Creating and Printing Labels
Choose the label you want to create
Entering text Î Creating labels Î
Starting the P-touch Editor
Using the P-touch Editor
Double-click the P-touch Editor 3.2 folder
Layout Window
Layout Window
Print Toolbar
Database Toolbar
Property Dock
Select Standard Address Label
Click on in the Property dock
Click on in the print bar
Printing Options
„Copies & Pages
„Halftone/Color
„Roll Setting
„P-touch Editor
„Summary
How to use the Users Guide Html Manual
Installing the Users Guide Html Manual
Opening the Users Guide Html Manual
„Main Window
User’s Guide Html Manual Window
Network hub Brother QL- Series Network cable USB cable
Using this printer as a Shared Printer
Using the PS-9000 Print Server sold separately
Sharing the printer
Brother QL-650TD/1050/1050N
Controlling with the ESC/P Commands
Available Commands
Serial Cables
Select each item and click
Installing the Printer Driver
Printing Directly from Other Applications
From Control Panel, open Printers and Faxes Printers
Close the Printers and Faxes Printers window
Click File-Print
Printing from Other Applications
Select Brother QL-500/550/650TD/1050/ 1050N
Uninstalling the P-touch Editor
Uninstalling the Software
For Windows
For Macintosh
Uninstalling the Printer Driver
Click Delete Applications-P-touch Editor 3.2 folder
Product Specifications
Specifications
Operating Environment

 Creating and transferring a new message
Creating and transferring a new message