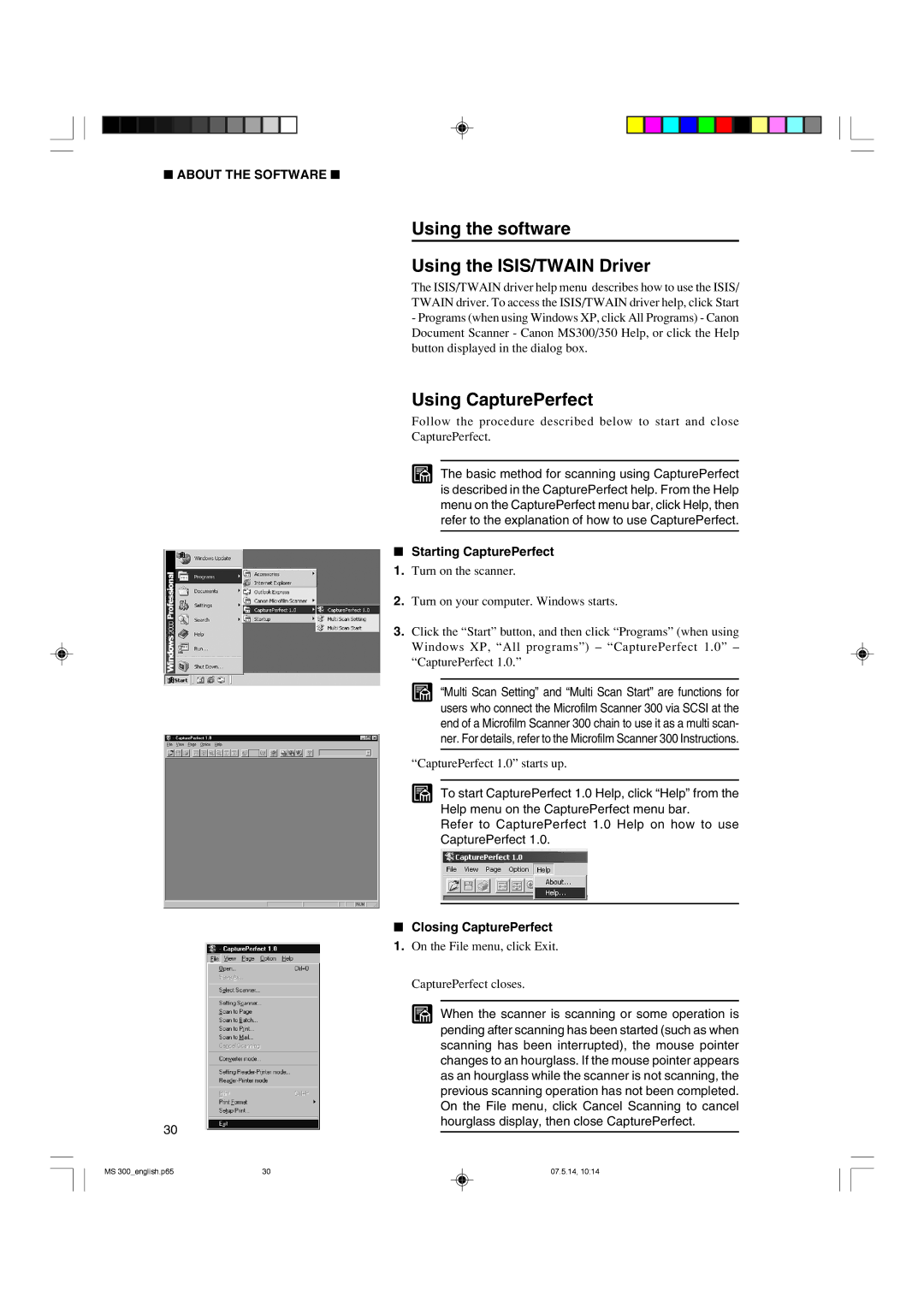■ ABOUT THE SOFTWARE ■
Using the software
Using the ISIS/TWAIN Driver
The ISIS/TWAIN driver help menu describes how to use the ISIS/
TWAIN driver. To access the ISIS/TWAIN driver help, click Start
-Programs (when using Windows XP, click All Programs) - Canon Document Scanner - Canon MS300/350 Help, or click the Help button displayed in the dialog box.
Using CapturePerfect
Follow the procedure described below to start and close
CapturePerfect.
The basic method for scanning using CapturePerfect is described in the CapturePerfect help. From the Help menu on the CapturePerfect menu bar, click Help, then refer to the explanation of how to use CapturePerfect.
■Starting CapturePerfect
1. Turn on the scanner.
2.Turn on your computer. Windows starts.
3.Click the “Start” button, and then click “Programs” (when using Windows XP, “All programs”) – “CapturePerfect 1.0” – “CapturePerfect 1.0.”
![]() “Multi Scan Setting” and “Multi Scan Start” are functions for users who connect the Microfilm Scanner 300 via SCSI at the end of a Microfilm Scanner 300 chain to use it as a multi scan- ner. For details, refer to the Microfilm Scanner 300 Instructions.
“Multi Scan Setting” and “Multi Scan Start” are functions for users who connect the Microfilm Scanner 300 via SCSI at the end of a Microfilm Scanner 300 chain to use it as a multi scan- ner. For details, refer to the Microfilm Scanner 300 Instructions.
“CapturePerfect 1.0” starts up.
![]() To start CapturePerfect 1.0 Help, click “Help” from the Help menu on the CapturePerfect menu bar.
To start CapturePerfect 1.0 Help, click “Help” from the Help menu on the CapturePerfect menu bar.
Refer to CapturePerfect 1.0 Help on how to use CapturePerfect 1.0.
■Closing CapturePerfect
1. On the File menu, click Exit.
CapturePerfect closes.
30
When the scanner is scanning or some operation is pending after scanning has been started (such as when scanning has been interrupted), the mouse pointer changes to an hourglass. If the mouse pointer appears as an hourglass while the scanner is not scanning, the previous scanning operation has not been completed. On the File menu, click Cancel Scanning to cancel hourglass display, then close CapturePerfect.
MS 300_english.p65 | 30 | 07.5.14, 10:14 |