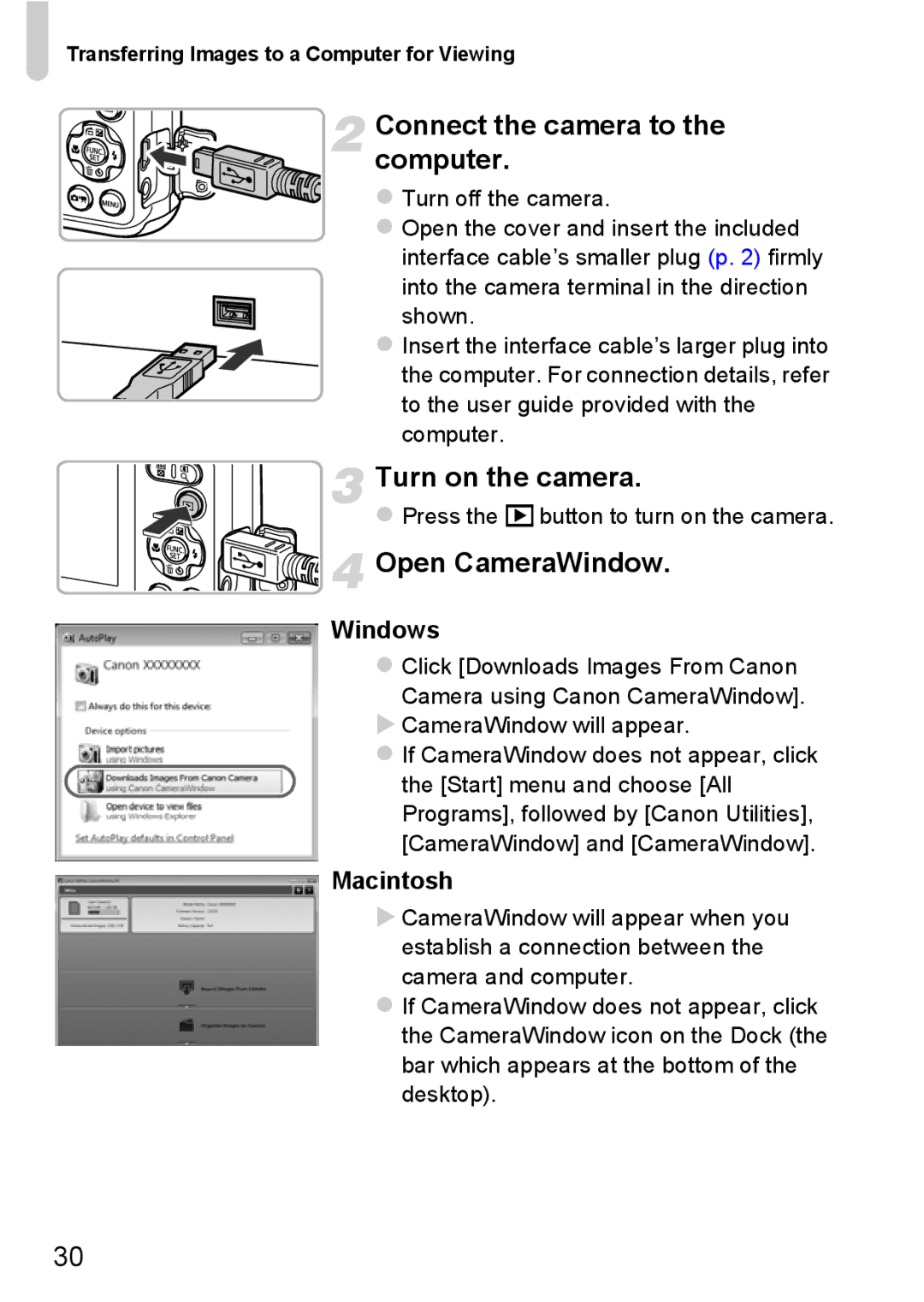Transferring Images to a Computer for Viewing
Connect the camera to the computer.
z Turn off the camera.
zOpen the cover and insert the included interface cable’s smaller plug (p. 2) firmly into the camera terminal in the direction
shown.
z Insert the interface cable’s larger plug into the computer. For connection details, refer to the user guide provided with the computer.
Turn on the camera.
z Press the 1 button to turn on the camera.



 Open CameraWindow.
Open CameraWindow.
Windows
zClick [Downloads Images From Canon
Camera using Canon CameraWindow].
XCameraWindow will appear.
zIf CameraWindow does not appear, click
the [Start] menu and choose [All Programs], followed by [Canon Utilities], [CameraWindow] and [CameraWindow].
Macintosh
XCameraWindow will appear when you establish a connection between the camera and computer.
zIf CameraWindow does not appear, click the CameraWindow icon on the Dock (the bar which appears at the bottom of the desktop).
30