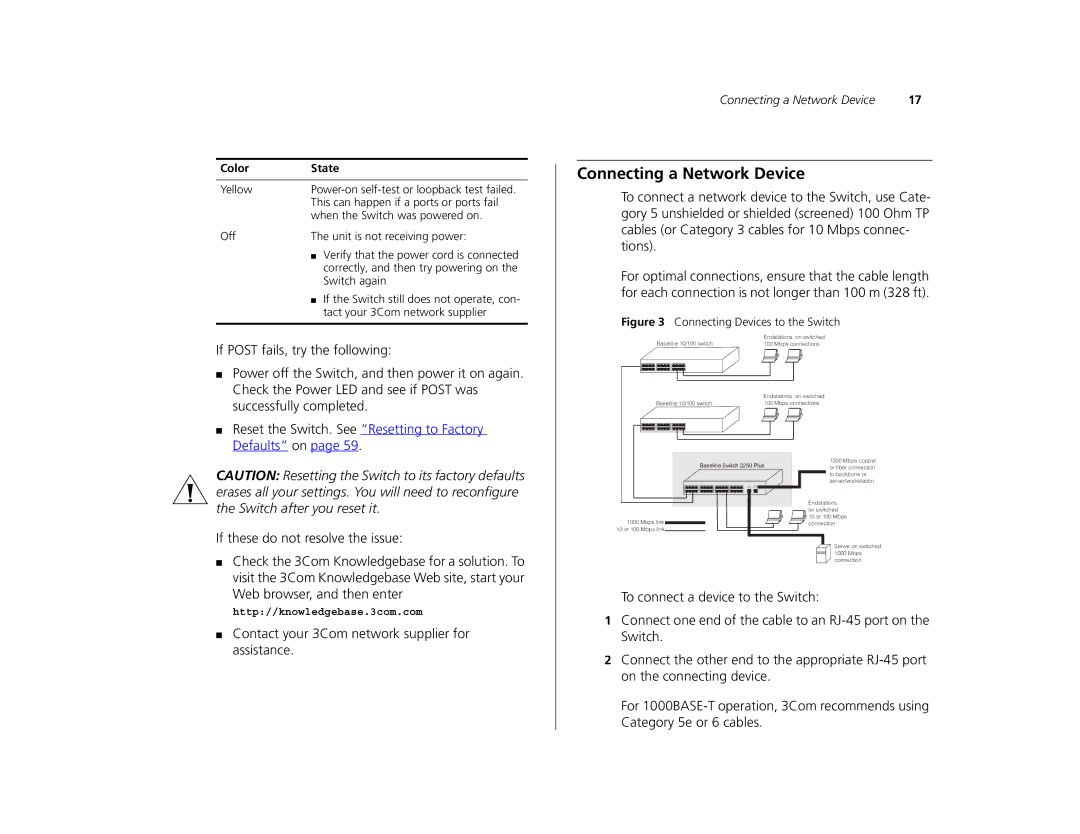Color | State | |
|
| |
Yellow | ||
| This can happen if a ports or ports fail | |
| when the Switch was powered on. | |
Off | The unit is not receiving power: | |
| ■ | Verify that the power cord is connected |
|
| correctly, and then try powering on the |
|
| Switch again |
| ■ | If the Switch still does not operate, con- |
|
| tact your 3Com network supplier |
|
|
|
If POST fails, try the following:
■Power off the Switch, and then power it on again. Check the Power LED and see if POST was successfully completed.
■Reset the Switch. See “Resetting to Factory Defaults” on page 59.
CAUTION: Resetting the Switch to its factory defaults erases all your settings. You will need to reconfigure the Switch after you reset it.
If these do not resolve the issue:
■Check the 3Com Knowledgebase for a solution. To visit the 3Com Knowledgebase Web site, start your Web browser, and then enter
http://knowledgebase.3com.com
■Contact your 3Com network supplier for assistance.
Connecting a Network Device | 17 |
Connecting a Network Device
To connect a network device to the Switch, use Cate- gory 5 unshielded or shielded (screened) 100 Ohm TP cables (or Category 3 cables for 10 Mbps connec- tions).
For optimal connections, ensure that the cable length for each connection is not longer than 100 m (328 ft).
Figure 3 Connecting Devices to the Switch
| Endstations on switched |
Baseline 10/100 switch | 100 Mbps connections |
| Endstations | on switched |
Baseline 10/100 switch | 100 Mbps connections | |
Baseline Switch 2250 Plus | 1000 Mbps copper | |
or fiber connection | ||
|
| to backbone or |
|
| server/workstation |
|
| Endstations |
|
| on switched |
1000 Mbps link |
| 10 or 100 Mbps |
| connection | |
10 or 100 Mbps link |
|
|
Server on switched 1000 Mbps connection
To connect a device to the Switch:
1Connect one end of the cable to an
2Connect the other end to the appropriate
For