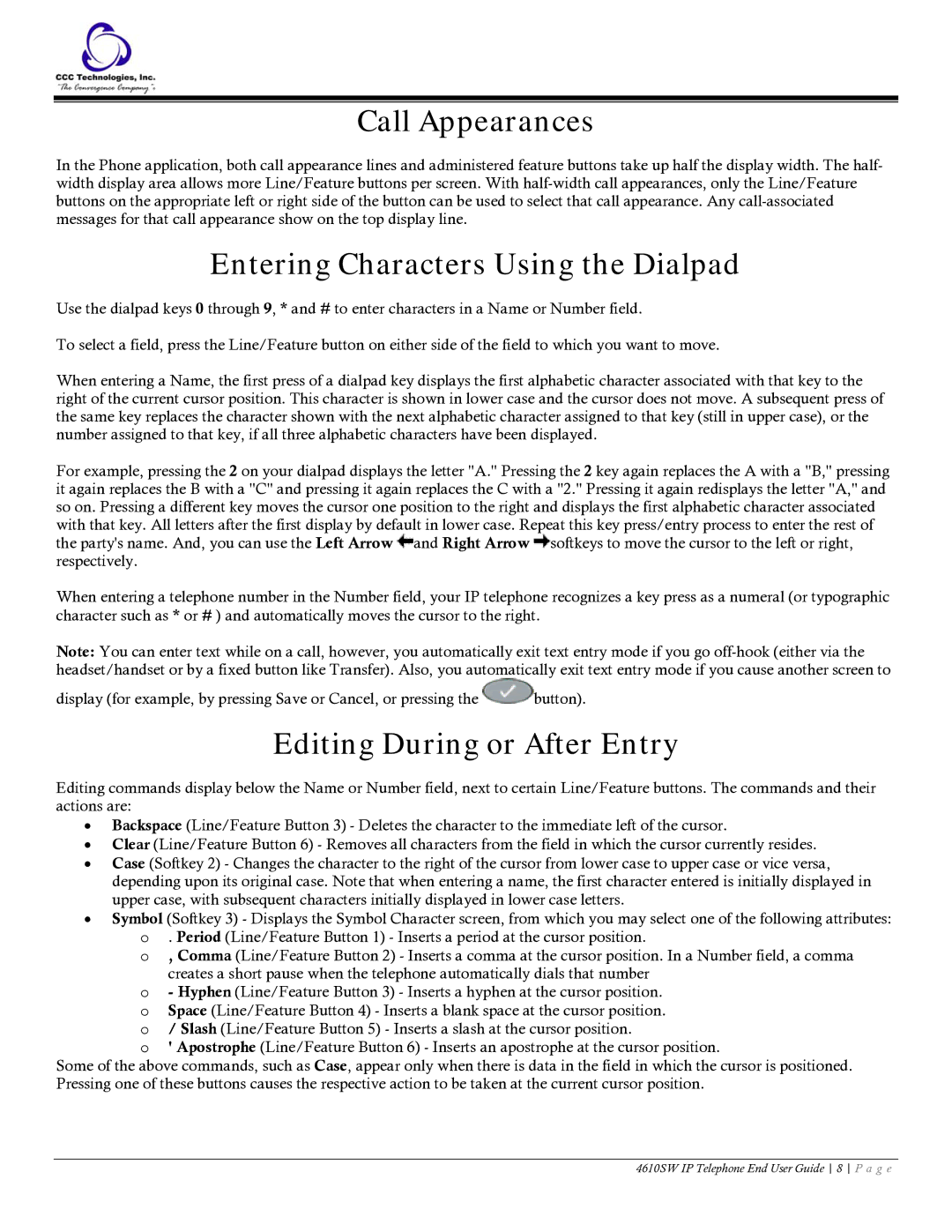Call Appearances
In the Phone application, both call appearance lines and administered feature buttons take up half the display width. The half- width display area allows more Line/Feature buttons per screen. With
Entering Characters Using the Dialpad
Use the dialpad keys 0 through 9, * and # to enter characters in a Name or Number field.
To select a field, press the Line/Feature button on either side of the field to which you want to move.
When entering a Name, the first press of a dialpad key displays the first alphabetic character associated with that key to the right of the current cursor position. This character is shown in lower case and the cursor does not move. A subsequent press of the same key replaces the character shown with the next alphabetic character assigned to that key (still in upper case), or the number assigned to that key, if all three alphabetic characters have been displayed.
For example, pressing the 2 on your dialpad displays the letter "A." Pressing the 2 key again replaces the A with a "B," pressing it again replaces the B with a "C" and pressing it again replaces the C with a "2." Pressing it again redisplays the letter "A," and so on. Pressing a different key moves the cursor one position to the right and displays the first alphabetic character associated with that key. All letters after the first display by default in lower case. Repeat this key press/entry process to enter the rest of the party's name. And, you can use the Left Arrow ![]() and Right Arrow
and Right Arrow ![]() softkeys to move the cursor to the left or right, respectively.
softkeys to move the cursor to the left or right, respectively.
When entering a telephone number in the Number field, your IP telephone recognizes a key press as a numeral (or typographic character such as * or # ) and automatically moves the cursor to the right.
Note: You can enter text while on a call, however, you automatically exit text entry mode if you go
display (for example, by pressing Save or Cancel, or pressing the ![]() button).
button).
Editing During or After Entry
Editing commands display below the Name or Number field, next to certain Line/Feature buttons. The commands and their actions are:
•Backspace (Line/Feature Button 3) - Deletes the character to the immediate left of the cursor.
•Clear (Line/Feature Button 6) - Removes all characters from the field in which the cursor currently resides.
•Case (Softkey 2) - Changes the character to the right of the cursor from lower case to upper case or vice versa, depending upon its original case. Note that when entering a name, the first character entered is initially displayed in upper case, with subsequent characters initially displayed in lower case letters.
•Symbol (Softkey 3) - Displays the Symbol Character screen, from which you may select one of the following attributes: o . Period (Line/Feature Button 1) - Inserts a period at the cursor position.
o , Comma (Line/Feature Button 2) - Inserts a comma at the cursor position. In a Number field, a comma creates a short pause when the telephone automatically dials that number
o - Hyphen (Line/Feature Button 3) - Inserts a hyphen at the cursor position. o Space (Line/Feature Button 4) - Inserts a blank space at the cursor position. o / Slash (Line/Feature Button 5) - Inserts a slash at the cursor position.
o' Apostrophe (Line/Feature Button 6) - Inserts an apostrophe at the cursor position.
Some of the above commands, such as Case, appear only when there is data in the field in which the cursor is positioned. Pressing one of these buttons causes the respective action to be taken at the current cursor position.
4610SW IP Telephone End User Guide 8 P a g e