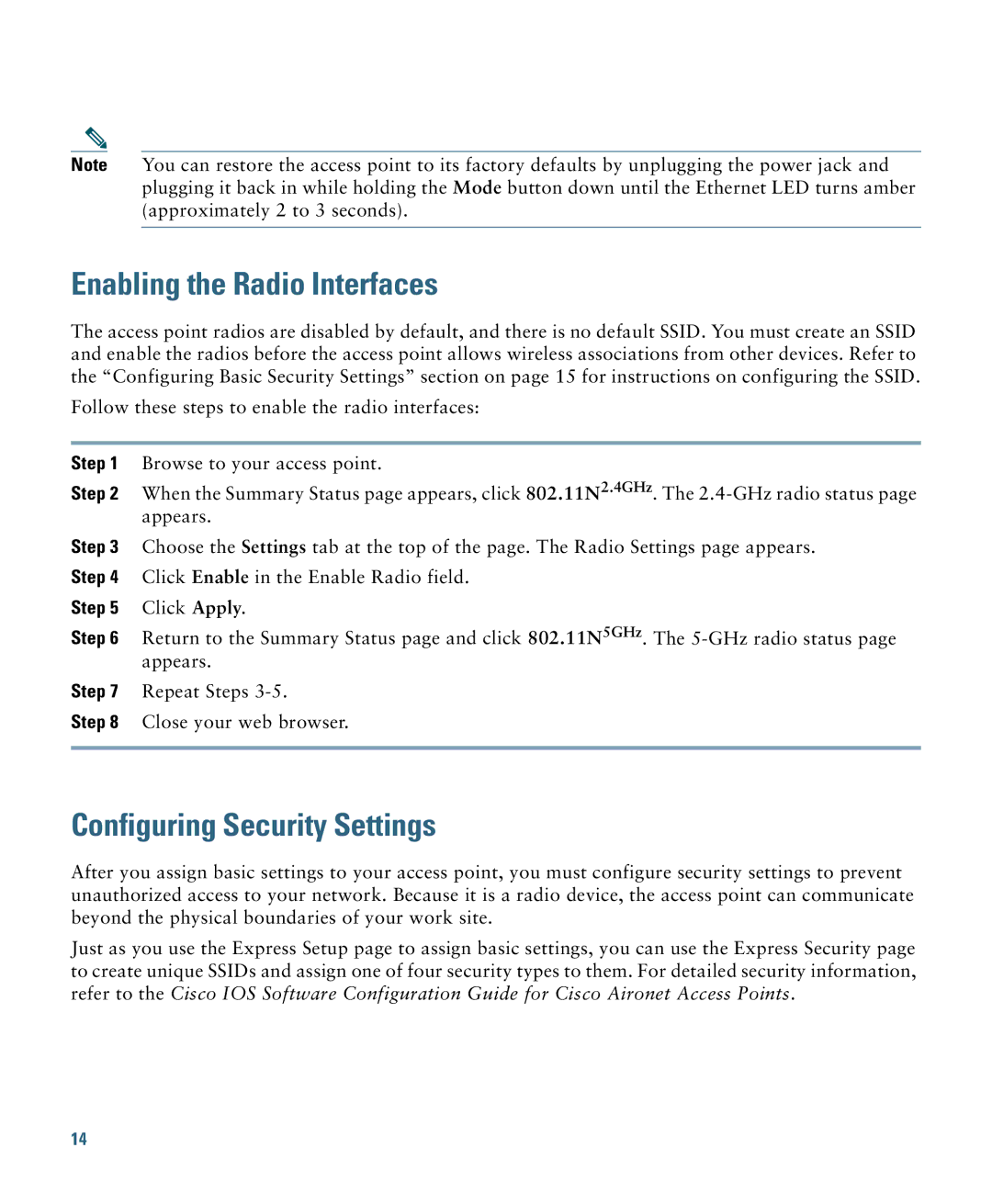Note You can restore the access point to its factory defaults by unplugging the power jack and plugging it back in while holding the Mode button down until the Ethernet LED turns amber (approximately 2 to 3 seconds).
Enabling the Radio Interfaces
The access point radios are disabled by default, and there is no default SSID. You must create an SSID and enable the radios before the access point allows wireless associations from other devices. Refer to the “Configuring Basic Security Settings” section on page 15 for instructions on configuring the SSID.
Follow these steps to enable the radio interfaces:
Step 1 Browse to your access point.
Step 2 When the Summary Status page appears, click 802.11N2.4GHz. The
Step 3 Choose the Settings tab at the top of the page. The Radio Settings page appears. Step 4 Click Enable in the Enable Radio field.
Step 5 Click Apply.
Step 6 Return to the Summary Status page and click 802.11N5GHz. The
Step 7 Repeat Steps
Step 8 Close your web browser.
Configuring Security Settings
After you assign basic settings to your access point, you must configure security settings to prevent unauthorized access to your network. Because it is a radio device, the access point can communicate beyond the physical boundaries of your work site.
Just as you use the Express Setup page to assign basic settings, you can use the Express Security page to create unique SSIDs and assign one of four security types to them. For detailed security information, refer to the Cisco IOS Software Configuration Guide for Cisco Aironet Access Points.
14