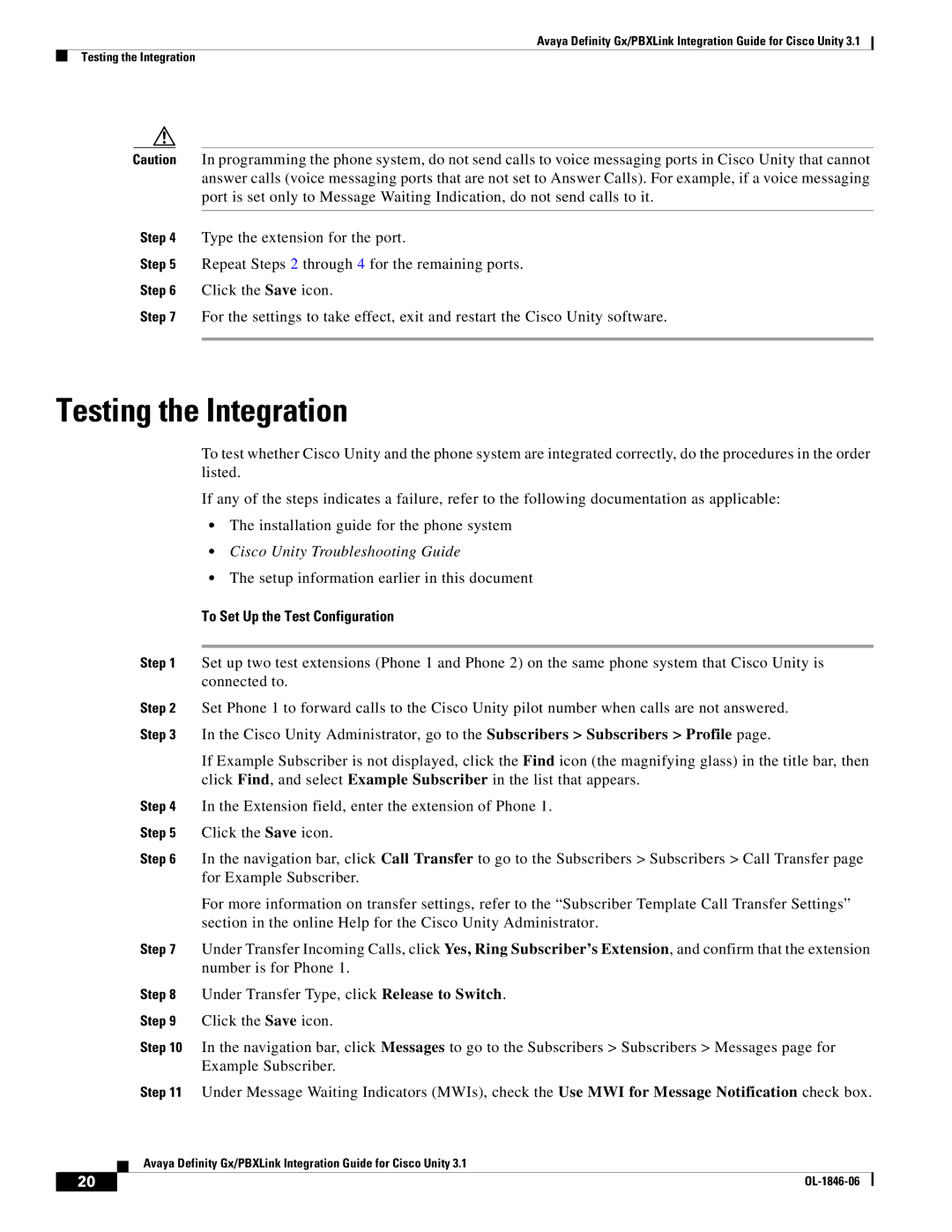Avaya Definity Gx/PBXLink Integration Guide for Cisco Unity 3.1
Testing the Integration
Caution In programming the phone system, do not send calls to voice messaging ports in Cisco Unity that cannot answer calls (voice messaging ports that are not set to Answer Calls). For example, if a voice messaging port is set only to Message Waiting Indication, do not send calls to it.
Step 4 Type the extension for the port.
Step 5 Repeat Steps 2 through 4 for the remaining ports.
Step 6 Click the Save icon.
Step 7 For the settings to take effect, exit and restart the Cisco Unity software.
Testing the Integration
To test whether Cisco Unity and the phone system are integrated correctly, do the procedures in the order listed.
If any of the steps indicates a failure, refer to the following documentation as applicable:
•The installation guide for the phone system
•Cisco Unity Troubleshooting Guide
•The setup information earlier in this document
To Set Up the Test Configuration
Step 1 Set up two test extensions (Phone 1 and Phone 2) on the same phone system that Cisco Unity is connected to.
Step 2 Set Phone 1 to forward calls to the Cisco Unity pilot number when calls are not answered. Step 3 In the Cisco Unity Administrator, go to the Subscribers > Subscribers > Profile page.
If Example Subscriber is not displayed, click the Find icon (the magnifying glass) in the title bar, then click Find, and select Example Subscriber in the list that appears.
Step 4 In the Extension field, enter the extension of Phone 1.
Step 5 Click the Save icon.
Step 6 In the navigation bar, click Call Transfer to go to the Subscribers > Subscribers > Call Transfer page for Example Subscriber.
For more information on transfer settings, refer to the “Subscriber Template Call Transfer Settings” section in the online Help for the Cisco Unity Administrator.
Step 7 Under Transfer Incoming Calls, click Yes, Ring Subscriber’s Extension, and confirm that the extension number is for Phone 1.
Step 8 Under Transfer Type, click Release to Switch.
Step 9 Click the Save icon.
Step 10 In the navigation bar, click Messages to go to the Subscribers > Subscribers > Messages page for Example Subscriber.
Step 11 Under Message Waiting Indicators (MWIs), check the Use MWI for Message Notification check box.
Avaya Definity Gx/PBXLink Integration Guide for Cisco Unity 3.1
20 |
| |
|