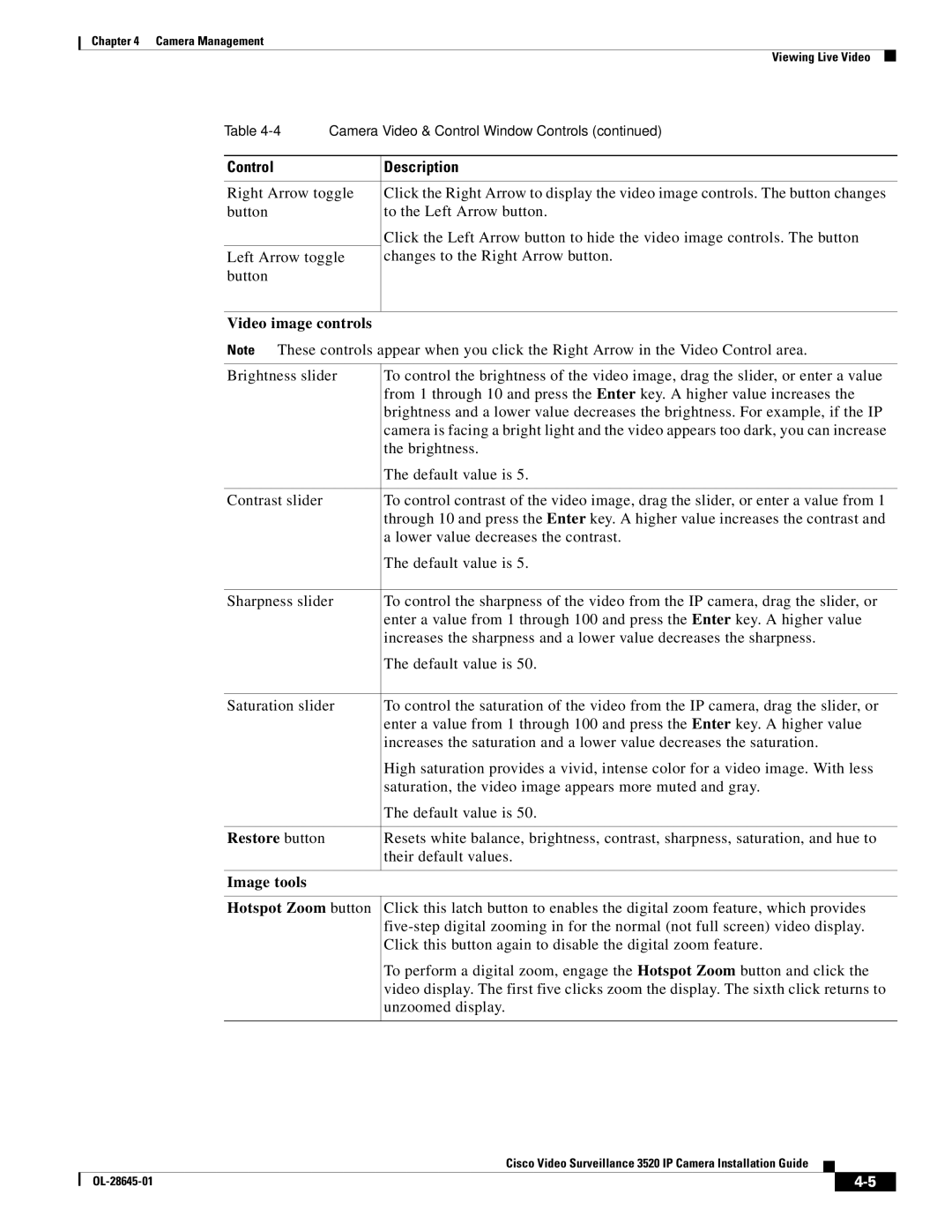Chapter 4 Camera Management
Viewing Live Video
Table | Camera Video & Control Window Controls (continued) | |
|
|
|
Control |
| Description |
|
| |
Right Arrow toggle | Click the Right Arrow to display the video image controls. The button changes | |
button |
| to the Left Arrow button. |
|
| Click the Left Arrow button to hide the video image controls. The button |
Left Arrow toggle | changes to the Right Arrow button. | |
button |
|
|
|
|
|
Video image controls
Note These controls appear when you click the Right Arrow in the Video Control area.
Brightness slider | To control the brightness of the video image, drag the slider, or enter a value |
| from 1 through 10 and press the Enter key. A higher value increases the |
| brightness and a lower value decreases the brightness. For example, if the IP |
| camera is facing a bright light and the video appears too dark, you can increase |
| the brightness. |
| The default value is 5. |
|
|
Contrast slider | To control contrast of the video image, drag the slider, or enter a value from 1 |
| through 10 and press the Enter key. A higher value increases the contrast and |
| a lower value decreases the contrast. |
| The default value is 5. |
|
|
Sharpness slider | To control the sharpness of the video from the IP camera, drag the slider, or |
| enter a value from 1 through 100 and press the Enter key. A higher value |
| increases the sharpness and a lower value decreases the sharpness. |
| The default value is 50. |
|
|
Saturation slider | To control the saturation of the video from the IP camera, drag the slider, or |
| enter a value from 1 through 100 and press the Enter key. A higher value |
| increases the saturation and a lower value decreases the saturation. |
| High saturation provides a vivid, intense color for a video image. With less |
| saturation, the video image appears more muted and gray. |
| The default value is 50. |
|
|
Restore button | Resets white balance, brightness, contrast, sharpness, saturation, and hue to |
| their default values. |
|
|
Image tools |
|
Hotspot Zoom button
Click this latch button to enables the digital zoom feature, which provides
To perform a digital zoom, engage the Hotspot Zoom button and click the video display. The first five clicks zoom the display. The sixth click returns to unzoomed display.
Cisco Video Surveillance 3520 IP Camera Installation Guide
|
| ||
|
|