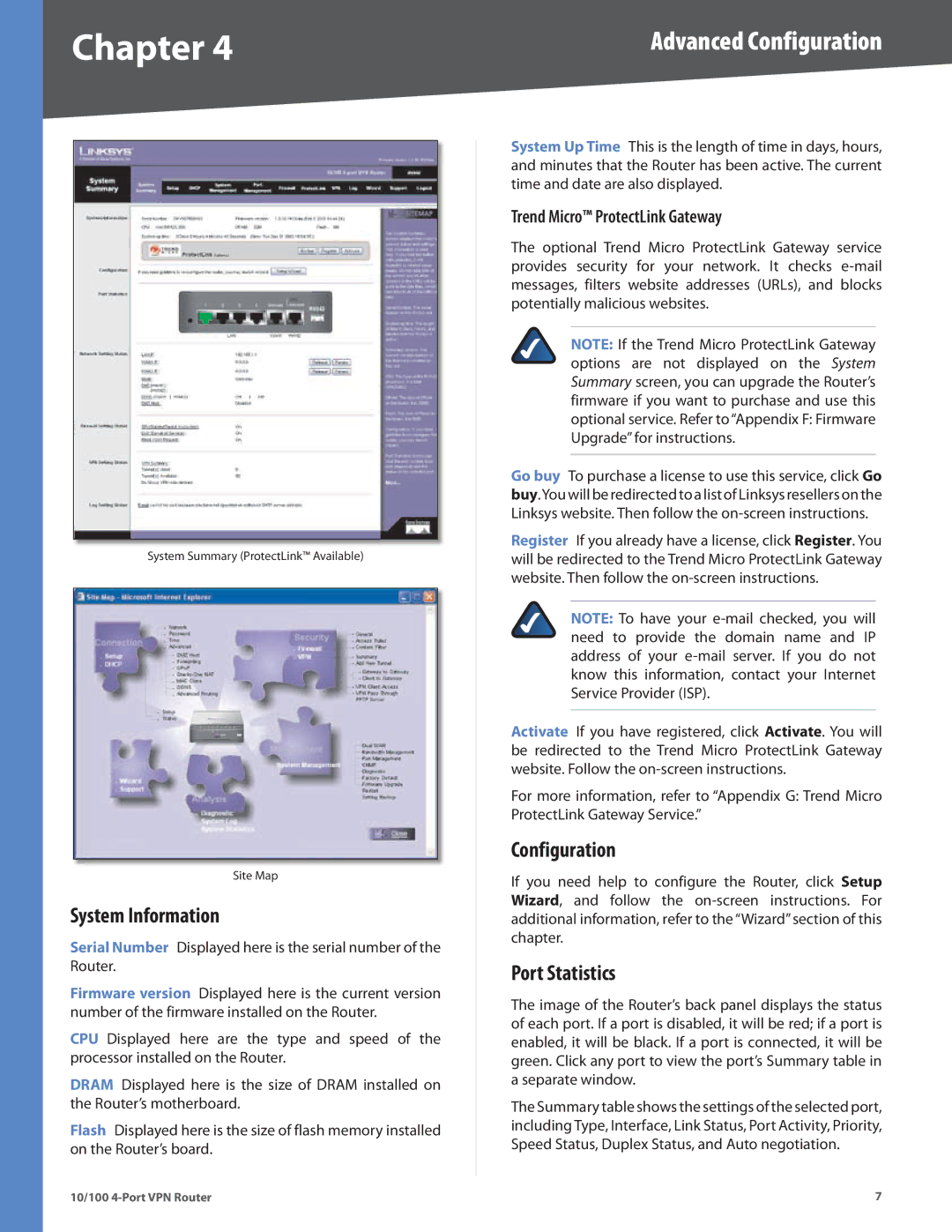Chapter 4 | Advanced Configuration |
System Summary (ProtectLink™ Available)
Site Map
System Information
Serial Number Displayed here is the serial number of the Router.
Firmware version Displayed here is the current version number of the firmware installed on the Router.
CPU Displayed here are the type and speed of the processor installed on the Router.
DRAM Displayed here is the size of DRAM installed on the Router’s motherboard.
Flash Displayed here is the size of flash memory installed on the Router’s board.
System Up Time This is the length of time in days, hours, and minutes that the Router has been active. The current time and date are also displayed.
Trend Micro™ ProtectLink Gateway
The optional Trend Micro ProtectLink Gateway service provides security for your network. It checks
NOTE: If the Trend Micro ProtectLink Gateway options are not displayed on the System Summary screen, you can upgrade the Router’s firmware if you want to purchase and use this optional service. Refer to “Appendix F: Firmware Upgrade” for instructions.
Go buy To purchase a license to use this service, click Go buy.You will be redirected to a list of Linksys resellers on the Linksys website. Then follow the
Register If you already have a license, click Register. You will be redirected to the Trend Micro ProtectLink Gateway website. Then follow the
NOTE: To have your
Activate If you have registered, click Activate. You will be redirected to the Trend Micro ProtectLink Gateway website. Follow the
For more information, refer to “Appendix G: Trend Micro ProtectLink Gateway Service.”
Configuration
If you need help to configure the Router, click Setup Wizard, and follow the
Port Statistics
The image of the Router’s back panel displays the status of each port. If a port is disabled, it will be red; if a port is enabled, it will be black. If a port is connected, it will be green. Click any port to view the port’s Summary table in a separate window.
The Summary table shows the settings of the selected port, including Type, Interface, Link Status, Port Activity, Priority, Speed Status, Duplex Status, and Auto negotiation.
10/100 | 7 |