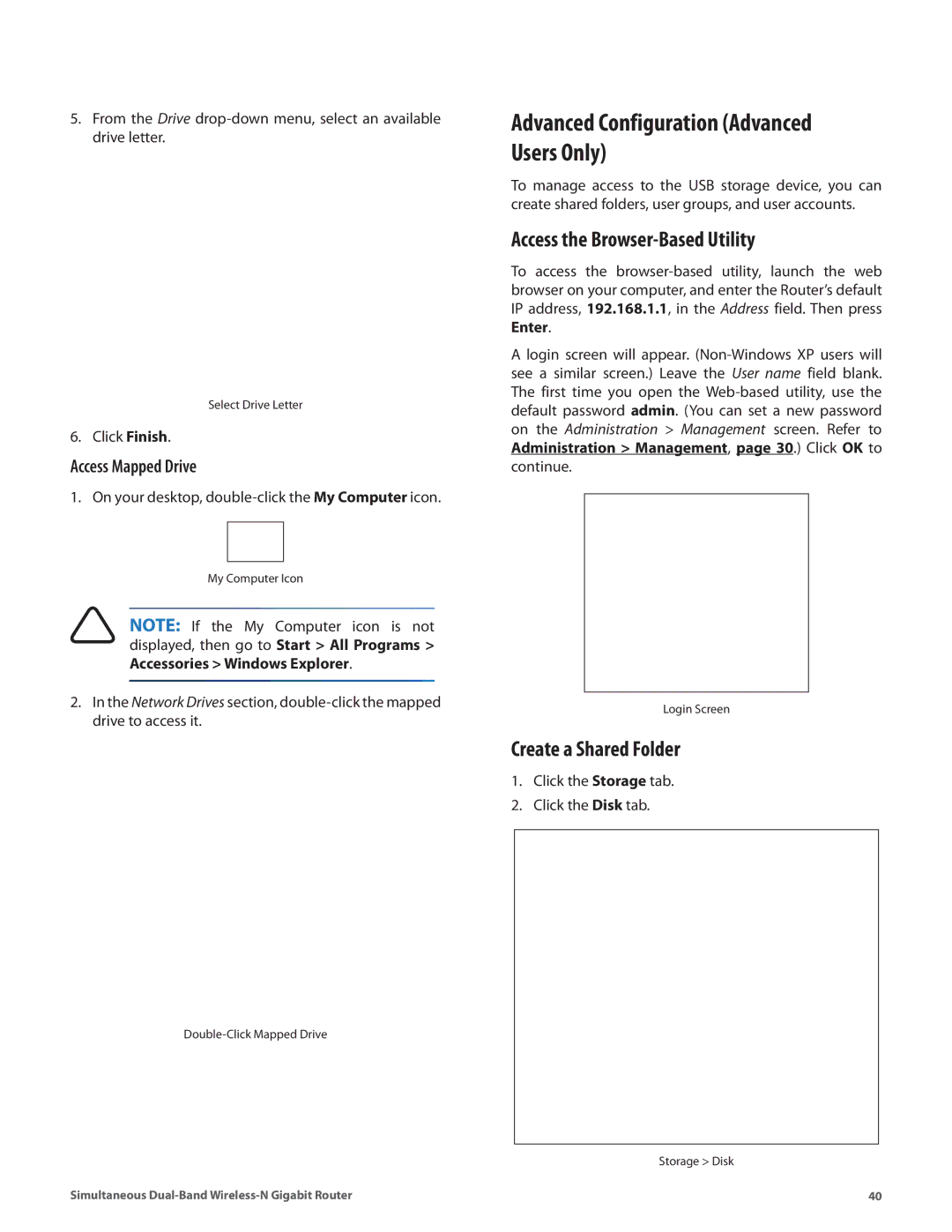Appendix B
How to Install and Access USB Storage
5.From the Drive
Select Drive Letter
6. Click Finish.
Access Mapped Drive
1. On your desktop,
My Computer Icon
NOTE: If the My Computer icon is not displayed, then go to Start > All Programs > Accessories > Windows Explorer.
2.In the Network Drives section,
Simultaneous
Advanced Configuration (Advanced Users Only)
To manage access to the USB storage device, you can create shared folders, user groups, and user accounts.
Access the Browser-Based Utility
To access the
A login screen will appear.
Login Screen
Create a Shared Folder
1.Click the Storage tab.
2.Click the Disk tab.
Storage > Disk
40