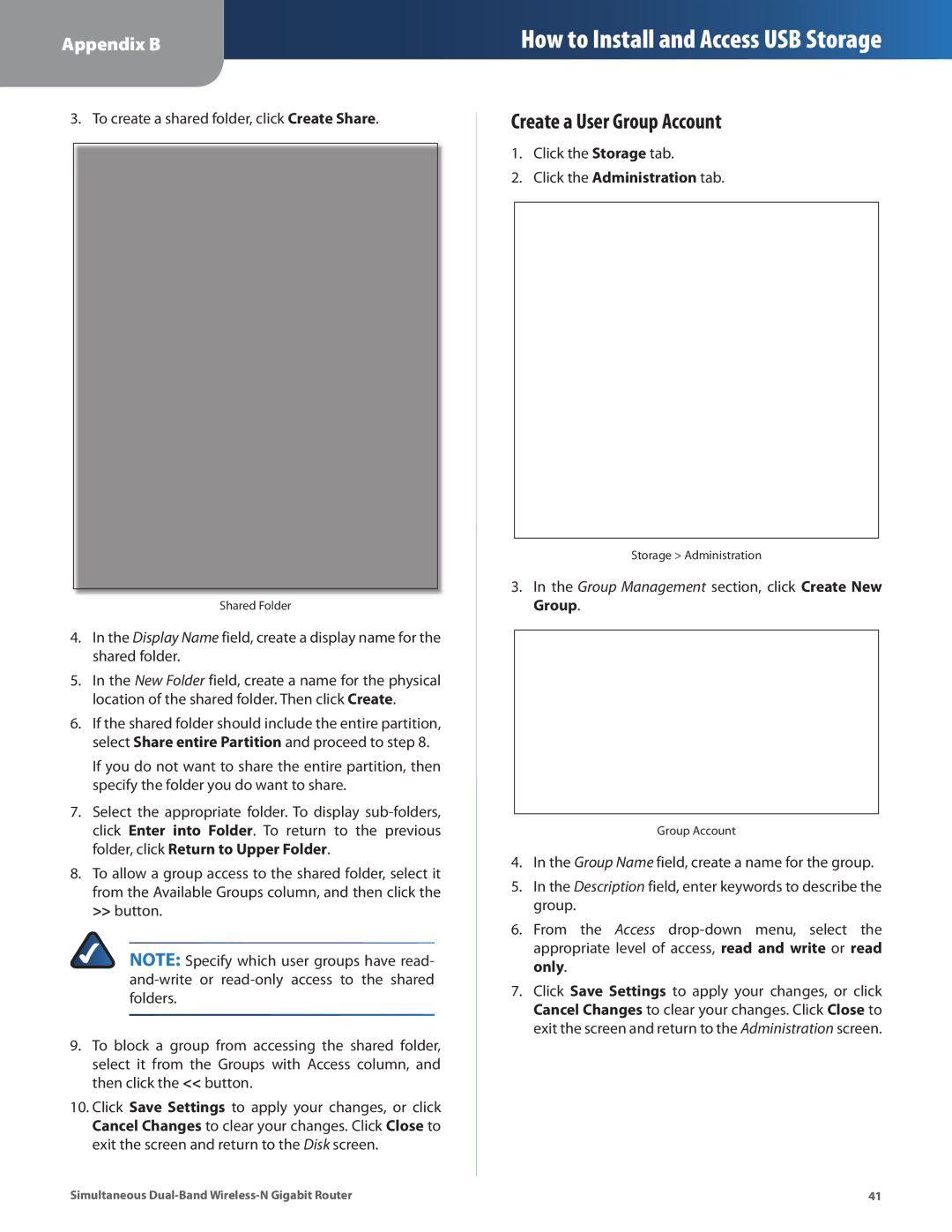Appendix B
How to Install and Access USB Storage
3. To create a shared folder, click Create Share.
Shared Folder
4.In the Display Name field, create a display name for the shared folder.
5.In the New Folder field, create a name for the physical location of the shared folder. Then click Create.
6.If the shared folder should include the entire partition, select Share entire Partition and proceed to step 8.
If you do not want to share the entire partition, then specify the folder you do want to share.
7.Select the appropriate folder. To display
8.To allow a group access to the shared folder, select it from the Available Groups column, and then click the >> button.
NOTE: Specify which user groups have read-
9.To block a group from accessing the shared folder, select it from the Groups with Access column, and then click the << button.
10.Click Save Settings to apply your changes, or click Cancel Changes to clear your changes. Click Close to exit the screen and return to the Disk screen.
Create a User Group Account
1.Click the Storage tab.
2.Click the Administration tab.
Storage > Administration
3.In the Group Management section, click Create New Group.
Group Account
4.In the Group Name field, create a name for the group.
5.In the Description field, enter keywords to describe the group.
6.From the Access
7.Click Save Settings to apply your changes, or click Cancel Changes to clear your changes. Click Close to exit the screen and return to the Administration screen.
Simultaneous | 41 |