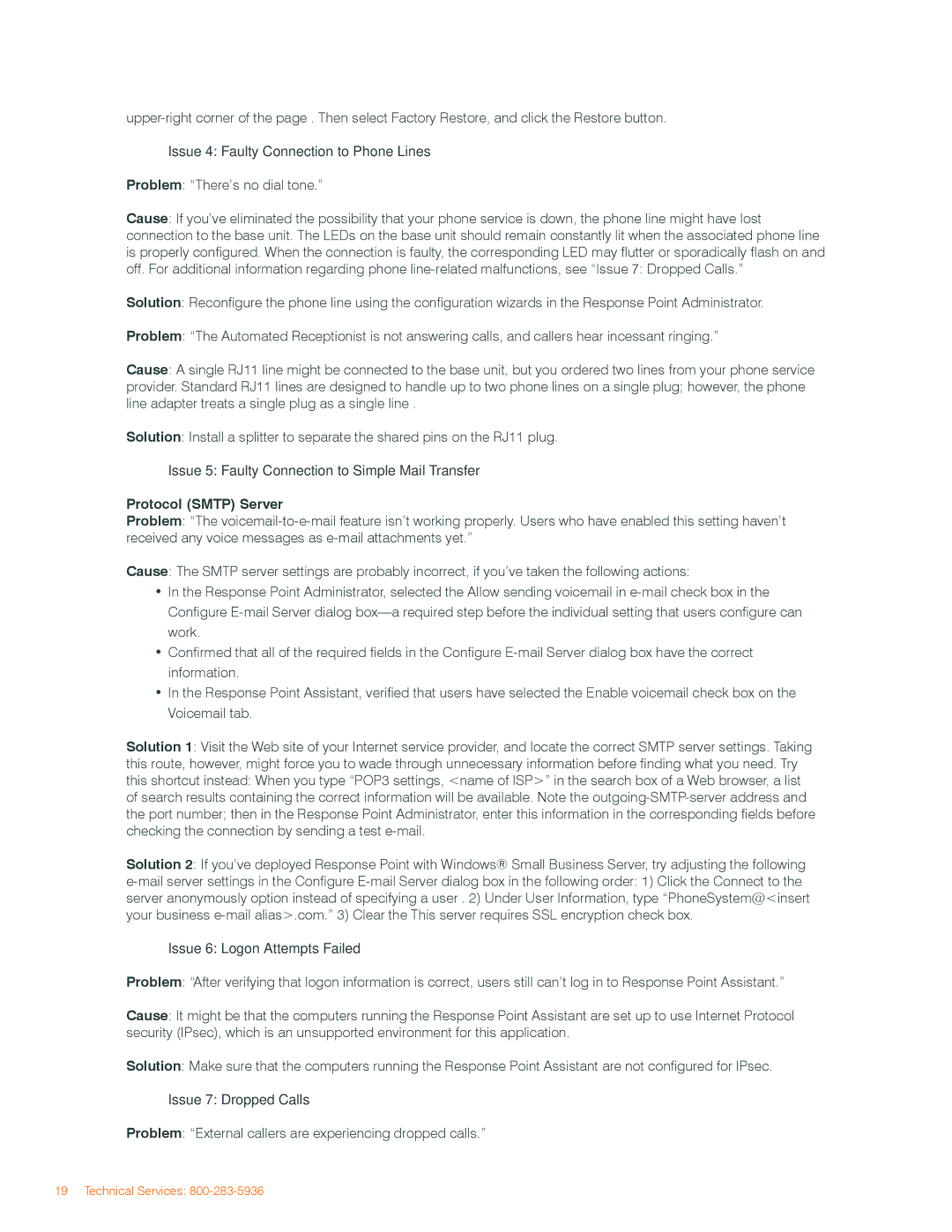Issue 4: Faulty Connection to Phone Lines
Problem: “There’s no dial tone.”
Cause: If you’ve eliminated the possibility that your phone service is down, the phone line might have lost connection to the base unit. The LEDs on the base unit should remain constantly lit when the associated phone line is properly configured. When the connection is faulty, the corresponding LED may flutter or sporadically flash on and off. For additional information regarding phone
Solution: Reconfigure the phone line using the configuration wizards in the Response Point Administrator.
Problem: “The Automated Receptionist is not answering calls, and callers hear incessant ringing.”
Cause: A single RJ11 line might be connected to the base unit, but you ordered two lines from your phone service provider. Standard RJ11 lines are designed to handle up to two phone lines on a single plug; however, the phone line adapter treats a single plug as a single line .
Solution: Install a splitter to separate the shared pins on the RJ11 plug.
Issue 5: Faulty Connection to Simple Mail Transfer
Protocol (SMTP) Server
Problem: “The
Cause: The SMTP server settings are probably incorrect, if you’ve taken the following actions:
•In the Response Point Administrator, selected the Allow sending voicemail in
•Confirmed that all of the required fields in the Configure
•In the Response Point Assistant, verified that users have selected the Enable voicemail check box on the Voicemail tab.
Solution 1: Visit the Web site of your Internet service provider, and locate the correct SMTP server settings. Taking this route, however, might force you to wade through unnecessary information before finding what you need. Try this shortcut instead: When you type “POP3 settings, <name of ISP>” in the search box of a Web browser, a list of search results containing the correct information will be available. Note the
Solution 2: If you’ve deployed Response Point with Windows® Small Business Server, try adjusting the following
Issue 6: Logon Attempts Failed
Problem: “After verifying that logon information is correct, users still can’t log in to Response Point Assistant.”
Cause: It might be that the computers running the Response Point Assistant are set up to use Internet Protocol security (IPsec), which is an unsupported environment for this application.
Solution: Make sure that the computers running the Response Point Assistant are not configured for IPsec.
Issue 7: Dropped Calls
Problem: “External callers are experiencing dropped calls.”