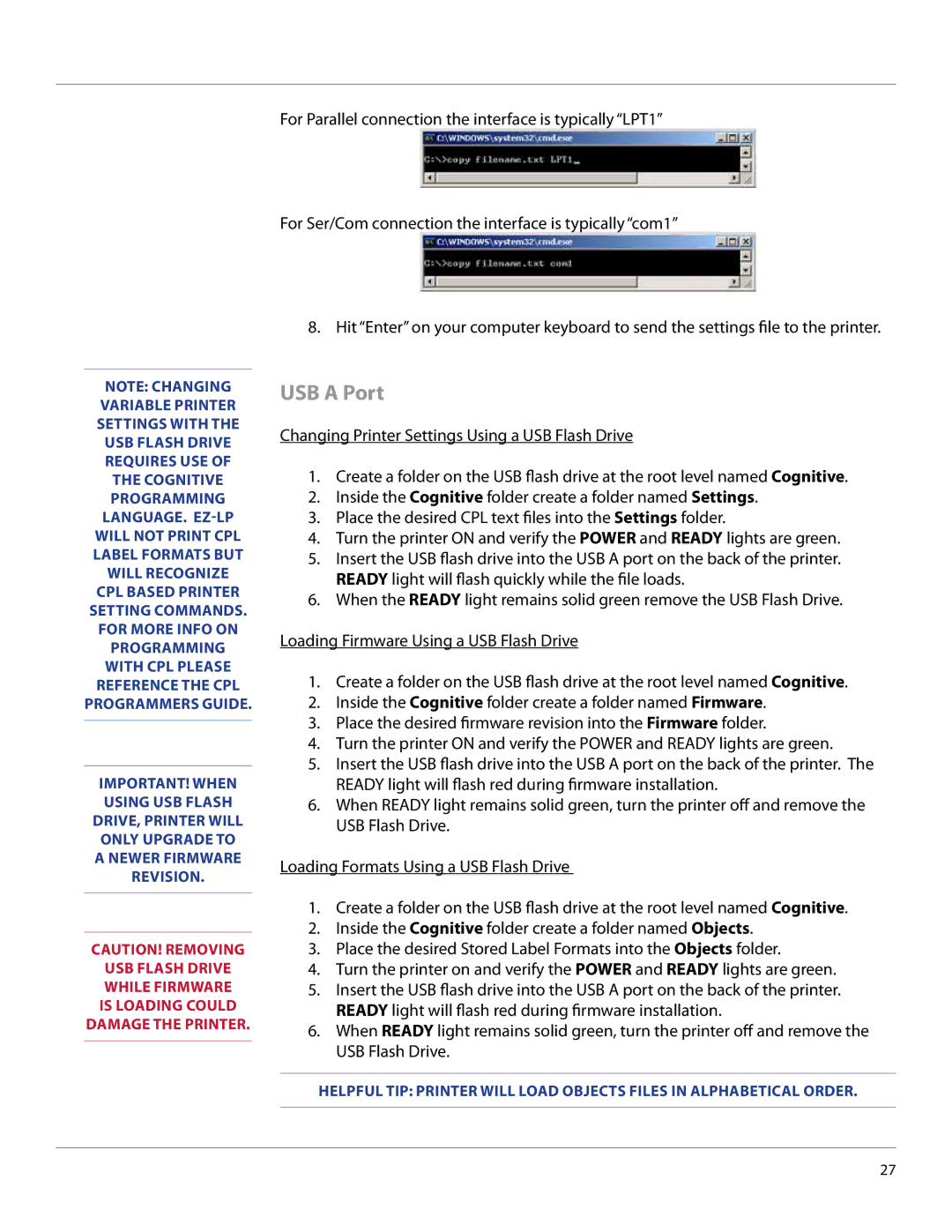For Parallel connection the interface is typically “LPT1”
For Ser/Com connection the interface is typically “com1”
NOTE: CHANGING VARIABLE PRINTER SETTINGS WITH THE USB FLASH DRIVE REQUIRES USE OF THE COGNITIVE PROGRAMMING LANGUAGE.
IMPORTANT! WHEN USING USB FLASH DRIVE, PRINTER WILL ONLY UPGRADE TO A NEWER FIRMWARE REVISION.
CAUTION! REMOVING
USB FLASH DRIVE WHILE FIRMWARE IS LOADING COULD DAMAGE THE PRINTER.
8. Hit “Enter” on your computer keyboard to send the settings file to the printer.
USB A Port
Changing Printer Settings Using a USB Flash Drive
1.Create a folder on the USB flash drive at the root level named Cognitive.
2.Inside the Cognitive folder create a folder named Settings.
3.Place the desired CPL text files into the Settings folder.
4.Turn the printer ON and verify the POWER and READY lights are green.
5.Insert the USB flash drive into the USB A port on the back of the printer. READY light will flash quickly while the file loads.
6.When the READY light remains solid green remove the USB Flash Drive.
Loading Firmware Using a USB Flash Drive
1.Create a folder on the USB flash drive at the root level named Cognitive.
2.Inside the Cognitive folder create a folder named Firmware.
3.Place the desired firmware revision into the Firmware folder.
4.Turn the printer ON and verify the POWER and READY lights are green.
5.Insert the USB flash drive into the USB A port on the back of the printer. The READY light will flash red during firmware installation.
6.When READY light remains solid green, turn the printer off and remove the USB Flash Drive.
Loading Formats Using a USB Flash Drive
1.Create a folder on the USB flash drive at the root level named Cognitive.
2.Inside the Cognitive folder create a folder named Objects.
3.Place the desired Stored Label Formats into the Objects folder.
4.Turn the printer on and verify the POWER and READY lights are green.
5.Insert the USB flash drive into the USB A port on the back of the printer. READY light will flash red during firmware installation.
6.When READY light remains solid green, turn the printer off and remove the USB Flash Drive.
HELPFUL TIP: PRINTER WILL LOAD OBJECTS FILES IN ALPHABETICAL ORDER.
27