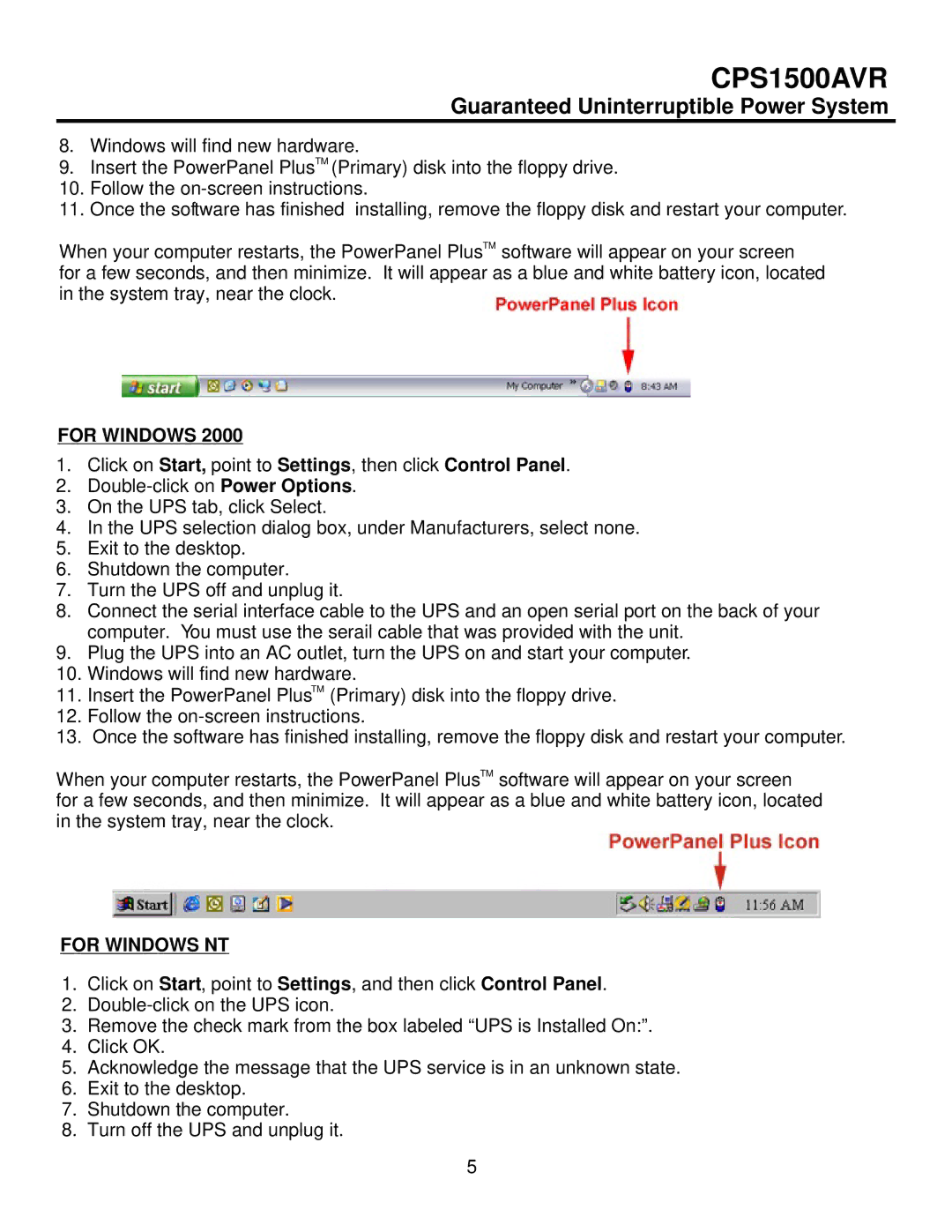CPS1500AVR
Guaranteed Uninterruptible Power System
8.Windows will find new hardware.
9.Insert the PowerPanel PlusTM (Primary) disk into the floppy drive.
10.Follow the
11.Once the software has finished installing, remove the floppy disk and restart your computer.
When your computer restarts, the PowerPanel PlusTM software will appear on your screen
for a few seconds, and then minimize. It will appear as a blue and white battery icon, located in the system tray, near the clock.
FOR WINDOWS 2000
1.Click on Start, point to Settings, then click Control Panel.
2.
3.On the UPS tab, click Select.
4.In the UPS selection dialog box, under Manufacturers, select none.
5.Exit to the desktop.
6.Shutdown the computer.
7.Turn the UPS off and unplug it.
8.Connect the serial interface cable to the UPS and an open serial port on the back of your computer. You must use the serail cable that was provided with the unit.
9.Plug the UPS into an AC outlet, turn the UPS on and start your computer.
10.Windows will find new hardware.
11.Insert the PowerPanel PlusTM (Primary) disk into the floppy drive.
12.Follow the
13.Once the software has finished installing, remove the floppy disk and restart your computer.
When your computer restarts, the PowerPanel PlusTM software will appear on your screen
for a few seconds, and then minimize. It will appear as a blue and white battery icon, located in the system tray, near the clock.
FOR WINDOWS NT
1.Click on Start, point to Settings, and then click Control Panel.
2.
3.Remove the check mark from the box labeled “UPS is Installed On:”.
4.Click OK.
5.Acknowledge the message that the UPS service is in an unknown state.
6.Exit to the desktop.
7.Shutdown the computer.
8.Turn off the UPS and unplug it.
5