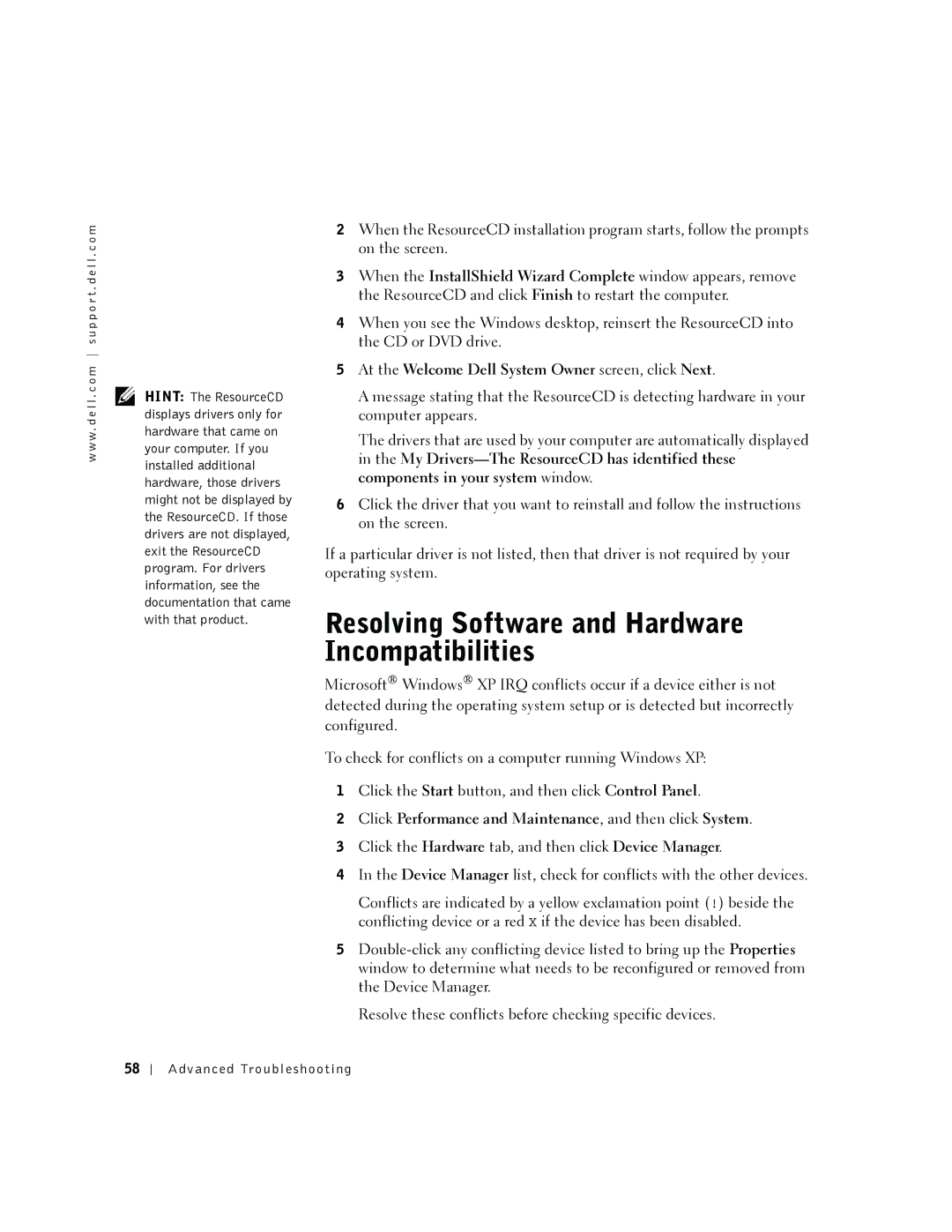Dell Dimension
Hints, Notices, and Cautions
Abbreviations and Acronyms
Contents
Mail, Modem, and Internet Problems
Problems writing to a CD-RW drive
Program is designed for an earlier
Restoring the Computer to an Earlier Operating State
Undoing the Last System Restore
If the screen is difficult to read
Resolving Software and Hardware Incompatibilities
Adding a Second CD or DVD Drive
System Setup Program Screens
Returning Items for Warranty Repair or Credit 109
Total Satisfaction Return Policy U.S. Only 116
General
W . d e l l . c o m s u p p o r t . d e l l . c o m
When Using Your Computer
When Using Your Computer
When Working Inside Your Computer
Protecting Against Electrostatic Discharge
Ergonomic Computing Habits
Battery Disposal
Finding Information for Your Computer
What Are You Looking For? Find it Here
E r a t i n g S y s t e m C D
Te l l M e H o w h e l p f i l e
Click Tell Me How
Finding Information for Your Computer
Setting Up Using Your Computer
Setting Up and Using Your Computer
Setting Up a Printer
Connecting a Parallel Printer
Printer Cable
Screws Clips
Connecting a USB Printer
Parallel connector on computer
Cable Notches
Transferring Information to a New Computer
USB connector on the computer
USB printer On printer Cable
Network adapter Connector on computer
Setting Up a Home and Office Network
Connecting to a Network Adapter
Network wall jack
Connecting to the Internet
Network Setup Wizard
Setting Up Your Internet Connection
Click Connect to the Internet
Copying CDs
Using Blank CD-R Discs or Blank CD-RW Discs
Using Easy CD Creator Basic
Helpful Tips
How to Copy a CD
Turning Off the Computer
Click Turn off
Setting Up and Using Your Computer
Solving Problems
Finding Solutions
Solving Problems
Solving Problems
Battery Problems
Finding Help Information
Drive Problems
Floppy drive problems
CD drive problems
Problems writing to a CD-RW drive
Hard drive problems
Mail, Modem, and Internet Problems
DVD drive problems
Under Error-checking, click Check Now Click Start
Click Phone and Modem Options
Click Control Panel Click Add or Remove Programs
Error Messages
Click the Change or Remove Program icon
Program stops responding
General Problems
Computer stops responding
Click Applications
Program is designed for an earlier Windows operating system
Other software problems
Program crashes repeatedly
Solid blue screen appears
Other technical problems
Keyboard Problems
General hardware problems
Mouse Problems
Network Problems
Power Problems
Lightlight
Solving Problems
Printer Problems
Scanner Problems
If your scanner is listed, Windows recognizes the scanner
No sound from speakers
Sound and Speaker Problems
Click Sounds and Audio Devices
No sound from headphones
If the screen is blank
Video and Monitor Problems
Media Player
If the screen is difficult to read
Click Appearance and Themes
Solving Problems
Advanced Troubleshooting
Advanced Troubleshooting
Using System Restore
Creating a Restore Point
Restoring the Computer to an Earlier Operating State
Undoing the Last System Restore
Enabling System Restore
Drivers
What Is a Driver?
Identifying Drivers
Using Windows XP Device Driver Rollback
Reinstalling drivers
Using the Dell Dimension ResourceCD
Resolving Software and Hardware Incompatibilities
At the Welcome Dell System Owner screen, click Next
Before You Reinstall
Reinstalling Windows XP
Reinstalling Windows XP
Preparing to Boot From the Operating System CD
Starting Windows XP Setup
Completing the GUI Setup
Completing the Operating System Setup
Reinstalling Drivers and Software
Adding Parts
Front View
Front and Back View of the Computer
Adding Parts
Hint Express Service may not be available in some countries
Audio Devices
Back View
Removing the Computer Cover
Thumbscrew Cover button
Looking Inside Your Computer
System Board
Fan connector
PCI card slots CD audio Connector Adding Parts
CD drive
Adding Cards
Filler bracket Adding Parts
Card Card cutout Card connector On system board Crossbar
Fully seated
Bracket within slot
Adding a Second CD or DVD Drive
Middle tab
Side hinges Front panel Top tab
Bottom tab Adding Parts
Insert Tabs Adding Parts
Drive Metal plate
Drive Alignment screws Adding Parts
Drive Securing screw
Side hinges Front panel
Adding Memory
Adding Parts
Replacing the Computer Cover
P e n d i
System Information
Specifications
Microprocessor
Expansion Bus
Drives
Ports and Connectors
Memory
Video
Controls and Lights
Power
Audio
Physical
Standard Settings
Environmental
Viewing Settings
System Setup Program Screens
Clearing Forgotten Passwords
Replacing the Battery
Battery Battery socket Battery
Definition of Dell-Installed Software and Peripherals
Dell Technical Support Policy U.S. Only
Contacting Dell
Definition of Third-Party Software and Peripherals
Bahamas
Australia Sydney
Austria Vienna Website support.euro.dell.com
Barbados
Brazil
Bermuda
Bolivia
British Virgin Islands
Costa Rica
China Xiamen
Colombia
Czech Republic Prague Website support.euro.dell.com
Dominican Republic
Denmark Copenhagen
Dominica
Ecuador
Corporate
France Paris Montpellier Website support.euro.dell.com
Home and Small Business
Germany Langen Website support.euro.dell.com
India
Hong Kong
Ireland Cherrywood Website support.euro.dell.com
Area Codes Local Numbers, Toll-Free Numbers
Italy Milan Website support.euro.dell.com
Jamaica
100 Appendix
Korea Seoul
Japan Kawasaki Website support.jp.dell.com
Appendix 101
Macao
Latin America
Luxembourg Website support.euro.dell.com
Malaysia Penang
Netherlands Antilles
Mexico
Montserrat
Netherlands Amsterdam Website support.euro.dell.com
Peru
Norway Lysaker Website support.euro.dell.com
Panama
Poland Warsaw Website support.euro.dell.com
St. Lucia
Puerto Rico
St. Kitts and Nevis
St. Vincent and the Grenadines
Taiwan
Sweden Upplands Vasby Website support.euro.dell.com
Switzerland Geneva Website support.euro.dell.com
106 Appendix
Trinidad/Tobago
Dell.co.uk/lca/customerservices
Thailand
Turks and Caicos Islands
A. Austin, Texas
108 Appendix
Virgin Islands
Returning Items for Warranty Repair or Credit
Regulatory Notices
Venezuela
110 Appendix
NOM Information Mexico Only
Appendix 111
Appendix
What is not covered by this limited warranty?
Limited Warranty for the U.S
What is covered by this limited warranty?
Appendix 113
What will Dell do?
How long does this limited warranty last?
What do I do if I need warranty service?
114 Appendix
What do I do if I am not satisfied?
What if I purchased a service contract?
How will you fix my product?
Appendix 115
Total Satisfaction Return Policy U.S. Only
May I transfer the limited warranty?
116 Appendix
One-Year Limited Warranty Canada Only
Limited Warranty for Canada
Appendix 117
Two-Year Limited Warranty Canada Only
118 Appendix
Limited Warranty Coverage During Year One
Appendix 119
Three-Year Limited Warranty Canada Only
120 Appendix
Limited Warranty Coverage During Years Two and Three
Appendix 121
Making a Claim
Guarantee
Exclusions
Limitation and Statutory Rights
Appendix 123
Appendix
D ex
Index 125
Index
126 Index
Index 127
Index 128