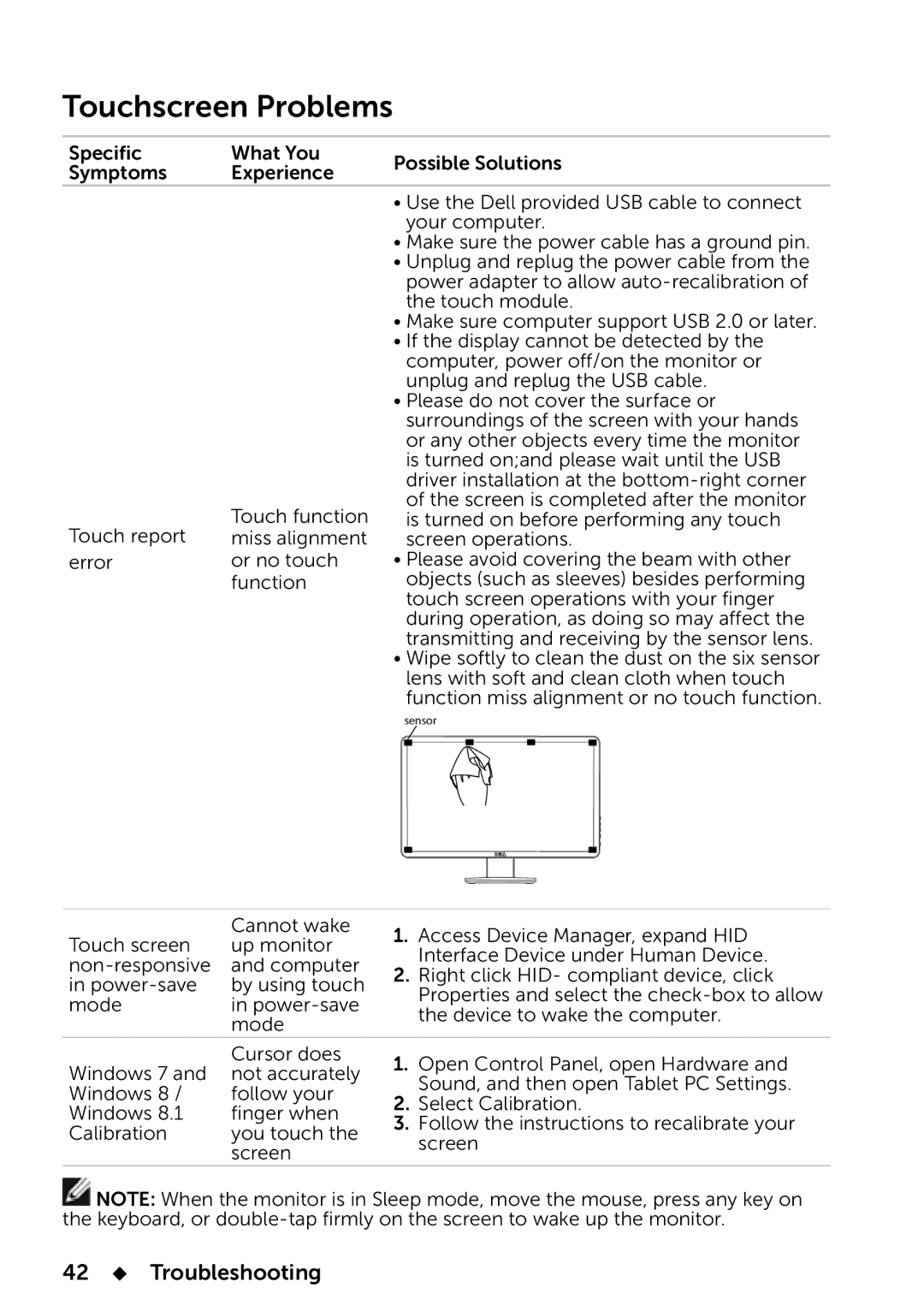Touchscreen Problems
Specific | What You | Possible Solutions | |
Symptoms | Experience | ||
| |||
|
| • Use the Dell provided USB cable to connect | |
|
| your computer. | |
|
| • Make sure the power cable has a ground pin. | |
|
| • Unplug and replug the power cable from the | |
|
| power adapter to allow auto‑recalibration of | |
|
| the touch module. | |
|
| • Make sure computer support USB 2.0 or later. | |
|
| • If the display cannot be detected by the | |
|
| computer, power off/on the monitor or | |
|
| unplug and replug the USB cable. | |
|
| • Please do not cover the surface or | |
|
| surroundings of the screen with your hands | |
|
| or any other objects every time the monitor | |
|
| is turned on;and please wait until the USB | |
|
| driver installation at the | |
| Touch function | of the screen is completed after the monitor | |
Touch report | is turned on before performing any touch | ||
miss alignment | screen operations. | ||
error | or no touch | • Please avoid covering the beam with other | |
| function | objects (such as sleeves) besides performing | |
|
| touch screen operations with your finger | |
|
| during operation, as doing so may affect the | |
|
| transmitting and receiving by the sensor lens. | |
|
| • Wipe softly to clean the dust on the six sensor | |
|
| lens with soft and clean cloth when touch | |
|
| function miss alignment or no touch function. |
| Cannot wake | 1. | Access Device Manager, expand HID | |
Touch screen | up monitor | |||
| Interface Device under Human Device. | |||
and computer | 2. | |||
Right click HID- compliant device, click | ||||
in | by using touch | |||
| Properties and select the | |||
mode | in |
| ||
| the device to wake the computer. | |||
| mode |
| ||
|
|
| ||
| Cursor does | 1. | Open Control Panel, open Hardware and | |
Windows 7 and | not accurately | |||
| Sound, and then open Tablet PC Settings. | |||
Windows 8 / | follow your | 2. | ||
Select Calibration. | ||||
Windows 8.1 | finger when | |||
3. Follow the instructions to recalibrate your | ||||
Calibration | you touch the | |||
| screen | |||
| screen |
| ||
|
|
| ||
![]() NOTE: When the monitor is in Sleep mode, move the mouse, press any key on the keyboard, or
NOTE: When the monitor is in Sleep mode, move the mouse, press any key on the keyboard, or