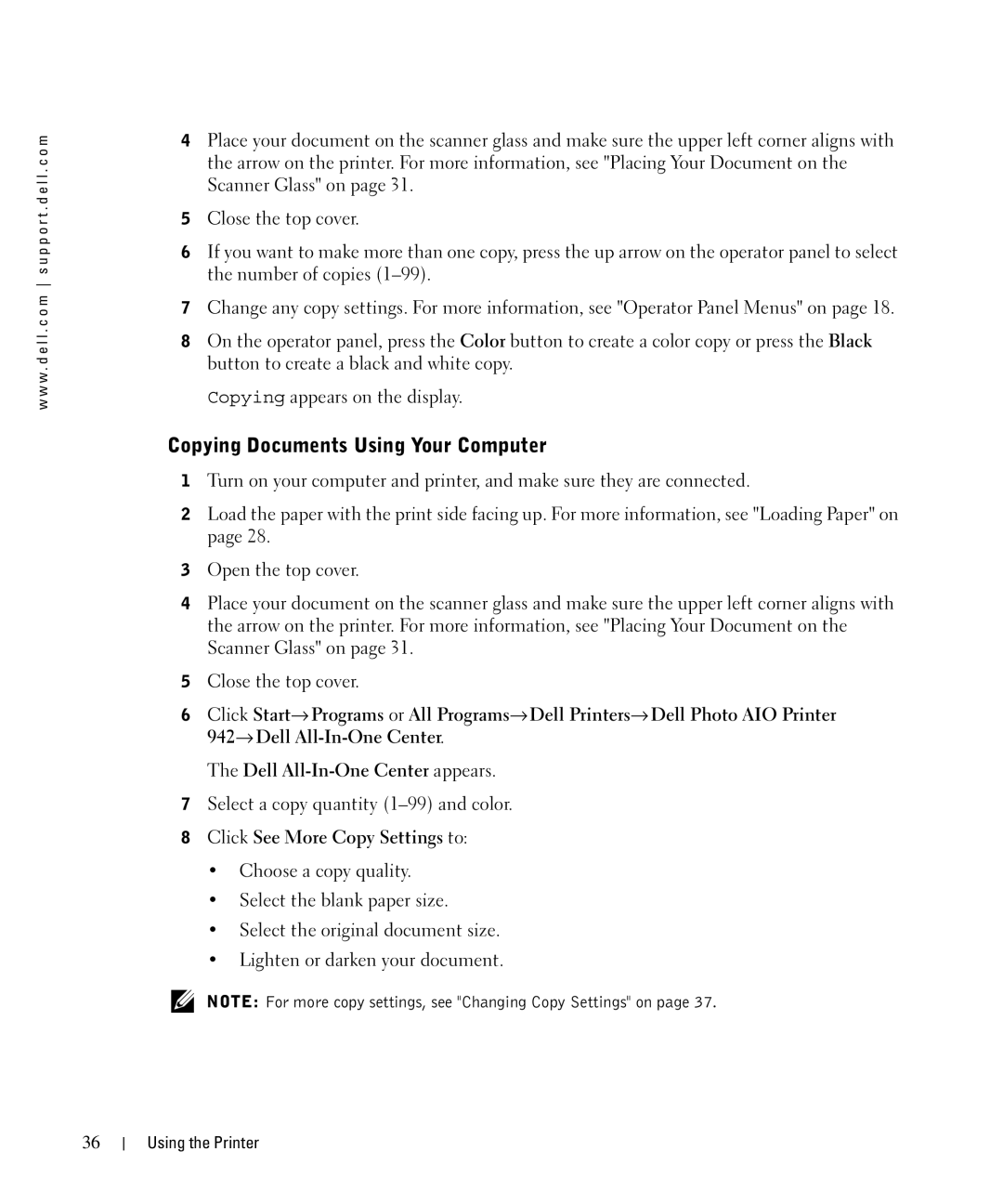942 specifications
The Dell 942 is a powerful multifunction printer designed to cater to the needs of small to medium-sized businesses. Its versatility, efficiency, and reliable performance make it an invaluable asset for any office environment. With an array of features and advanced technologies, the Dell 942 stands out in the competitive printer market.One of the key highlights of the Dell 942 is its multifunction capability. It can easily handle printing, scanning, copying, and faxing tasks, allowing users to streamline their workflow and reduce the need for multiple devices. This all-in-one design saves space and minimizes expenses, making it a cost-effective solution for businesses.
The Dell 942 is equipped with a high-resolution print engine that delivers crisp and clear black-and-white documents at impressive speeds. With a printing speed of up to 27 pages per minute, it efficiently meets the demands of busy work environments. Additionally, the printer supports a variety of media sizes and types, allowing for greater flexibility in document production.
Another significant feature of the Dell 942 is its advanced scanning capabilities. It offers both flatbed scanning and an automatic document feeder (ADF), which can handle multiple pages at once. This dual functionality not only saves time but also enhances productivity by enabling the user to scan documents directly to various destinations such as email, FTP, or even cloud storage.
In terms of connectivity, the Dell 942 comes with USB and Ethernet options, providing users with the flexibility to connect to their computers or network seamlessly. Moreover, it is equipped for mobile printing, allowing users to print directly from their smartphones and tablets, which is particularly valuable in today's increasingly mobile work environment.
The Dell 942 also prioritizes eco-friendliness, featuring energy-saving technologies and options for duplex printing, which helps reduce paper consumption. By incorporating these sustainable practices, users can enjoy high-quality printing while minimizing their environmental impact.
In conclusion, the Dell 942 multifunction printer is a robust and efficient solution that meets the diverse printing and copying needs of modern businesses. Its combination of speed, quality, and versatility, along with eco-friendly features, makes it a reliable choice for any office looking to enhance productivity and streamline operations.