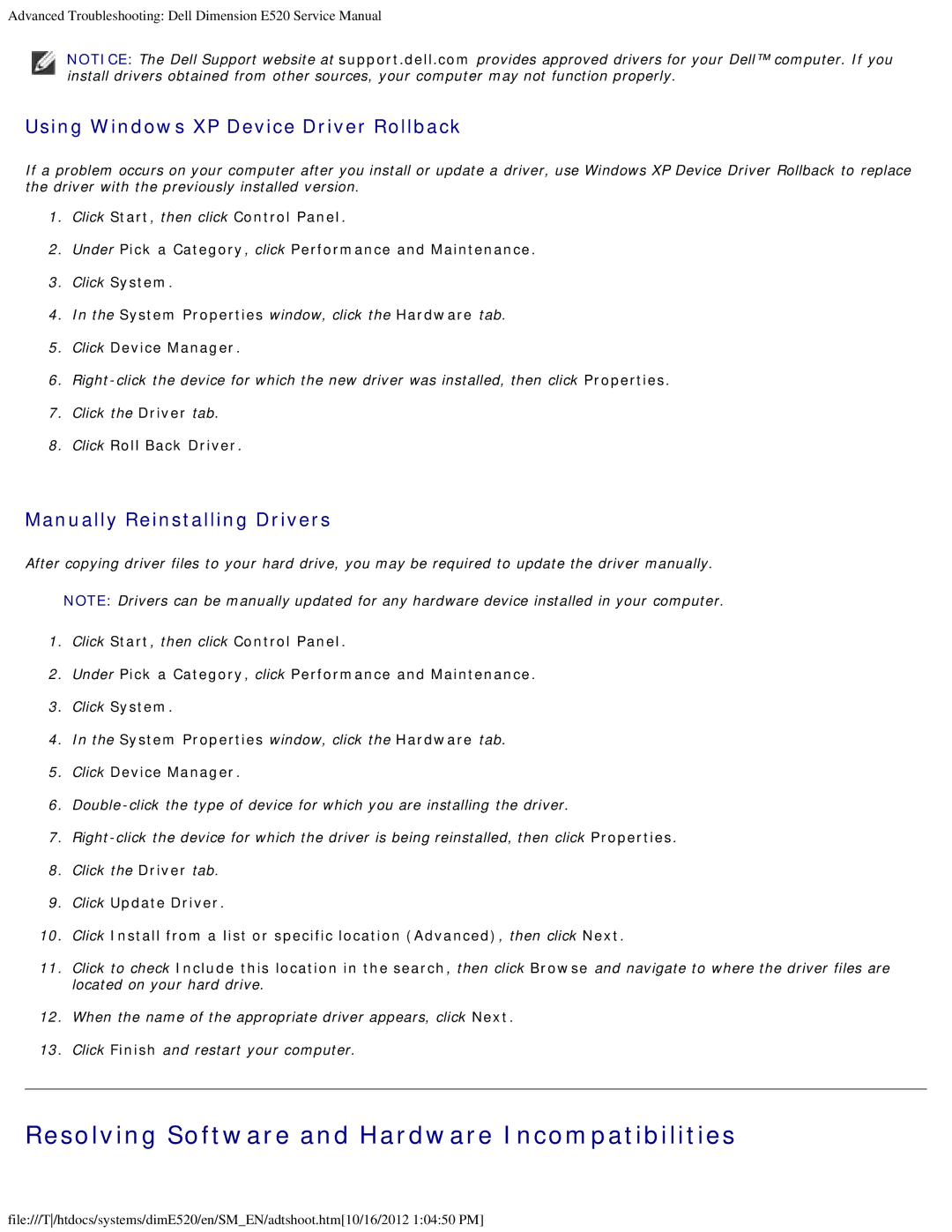Advanced Troubleshooting: Dell Dimension E520 Service Manual
NOTICE: The Dell Support website at support.dell.com provides approved drivers for your Dell™ computer. If you install drivers obtained from other sources, your computer may not function properly.
Using Windows XP Device Driver Rollback
If a problem occurs on your computer after you install or update a driver, use Windows XP Device Driver Rollback to replace the driver with the previously installed version.
1.Click Start, then click Control Panel.
2.Under Pick a Category, click Performance and Maintenance.
3.Click System.
4.In the System Properties window, click the Hardware tab.
5.Click Device Manager.
6.
7.Click the Driver tab.
8.Click Roll Back Driver.
Manually Reinstalling Drivers
After copying driver files to your hard drive, you may be required to update the driver manually.
NOTE: Drivers can be manually updated for any hardware device installed in your computer.
1.Click Start, then click Control Panel.
2.Under Pick a Category, click Performance and Maintenance.
3.Click System.
4.In the System Properties window, click the Hardware tab.
5.Click Device Manager.
6.
7.
8.Click the Driver tab.
9.Click Update Driver.
10.Click Install from a list or specific location (Advanced), then click Next.
11.Click to check Include this location in the search, then click Browse and navigate to where the driver files are located on your hard drive.
12.When the name of the appropriate driver appears, click Next.
13.Click Finish and restart your computer.
Resolving Software and Hardware Incompatibilities
file:///T/htdocs/systems/dimE520/en/SM_EN/adtshoot.htm[10/16/2012 1:04:50 PM]