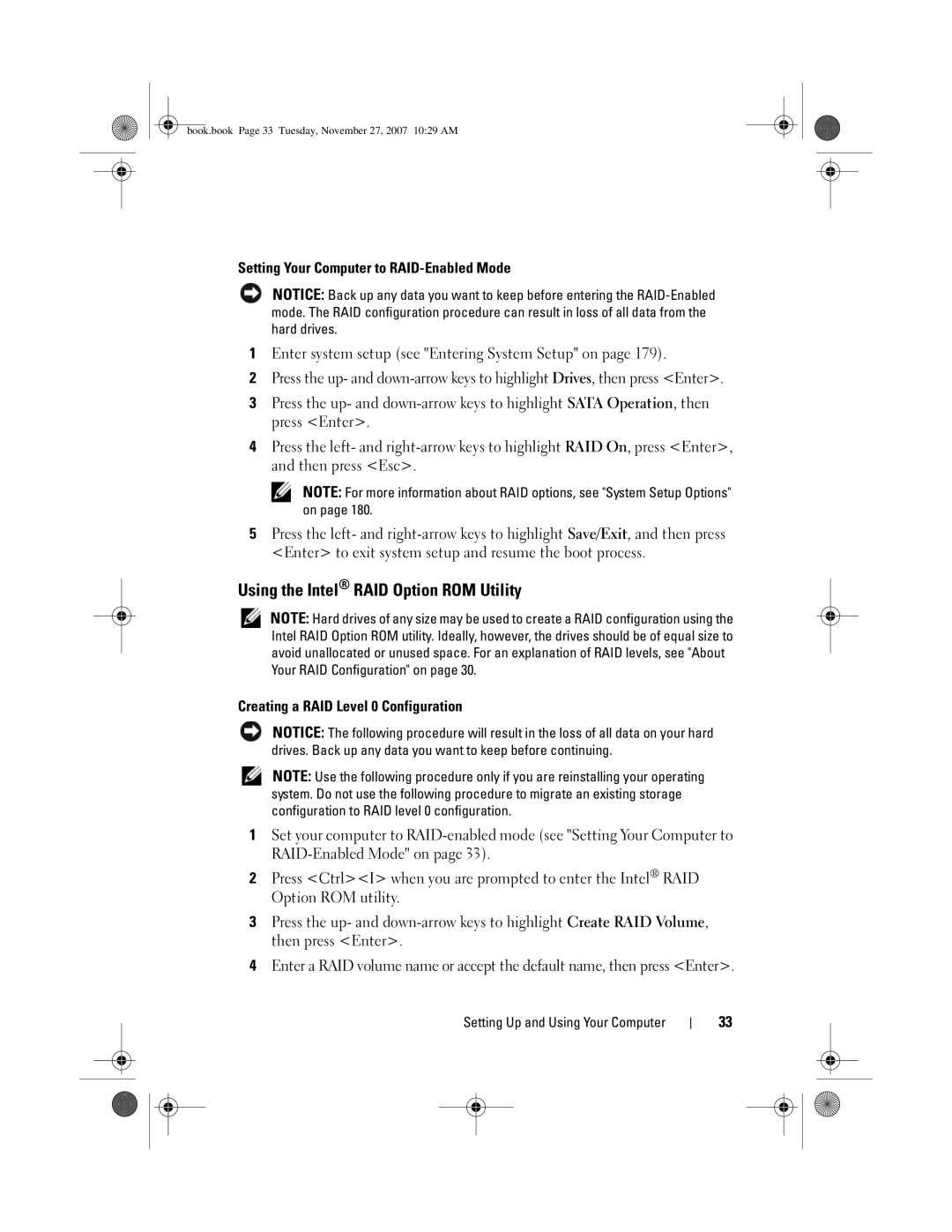W . d e l l . c o m s u p p o r t . d e l l . c o m
November GX404 Rev. A01
Contents
Setting Up Your Internet Connection
Connecting a USB Printer
Coin-Cell Battery Problems
Configuring Power Management Settings
Mail, Modem, and Internet Problems
Ieee 1394a Device Problems
Microsoft Windows Vista Operating
Dell Diagnostics Main Menu
Inside View of Your Computer 102
General Installation Guidelines 128
103
104
Installing the Processor Airflow Shroud
Installing a CD/DVD Drive
Installing the Processor Fan Cage
Installing the Processor Fan
Technical Support and Customer Service 196
Clearing Forgotten Passwords 188
Replacing the Computer Cover
173
Automated Order-Status Service
My device documentation
Finding Information
Desktop System Software DSS
Finding Information
Microsoft Windows License Label
What Are You Looking For? Find It Here Warranty information
Updates appropriate for your
Reinstall the DSS utility. DSS Service Tag or product model
Configuration, providing critical
Tips, articles from technicians
Problem Follow the instructions on the screen
How to personalize my desktop Vista Start button Click
What Are You Looking For? Find It Here
System
Setting Up and Using Your Computer
Front and Back View of the Computer
Front View
Object near the vents
Automatically when the eject button is pressed
To ensure that the system is adequately
Area to avoid water damage to the system
Such as printers and keyboards
Front I/O Connectors
Pdif RCA
Back View
Connector
Back I/O Connectors
Network and the computer
Adapter connector
Gbps network and the computer
To the network
Main speakers in the surround sound setup
Installing Your Computer in an Enclosure
Book.book Page 23 Tuesday, November 27, 2007 1029 AM
Connecting Monitors
Connecting a Monitor Without an Adapter
Connecting a Monitor With an Adapter
Book.book Page 27 Tuesday, November 27, 2007 1029 AM
Connecting Two or More Monitors
Connecting a TV
About Your RAID Configuration
Changing the Display Settings
RAID Level 0 Configuration
Segment Hard drive
RAID Level 1 Configuration
Configuring Your Computer for RAID
Using the Intel RAID Option ROM Utility
Book.book Page 34 Tuesday, November 27, 2007 1029 AM
Book.book Page 35 Tuesday, November 27, 2007 1029 AM
Using the Intel Application Accelerator
Book.book Page 37 Tuesday, November 27, 2007 1029 AM
Book.book Page 38 Tuesday, November 27, 2007 1029 AM
Book.book Page 39 Tuesday, November 27, 2007 1029 AM
Book.book Page 40 Tuesday, November 27, 2007 1029 AM
Using Intel Viiv Quick Resume Technology QRT
Dell DataSafe Optional
Intel Viiv Technology Optional
Enabling the QRT Feature in System Setup
Using Multimedia
Enabling the QRT Feature in the Operating System
Playing CDs or DVDs
DVD player includes the following basic buttons
Copying Media
How to Copy a CD or DVD
Using Blank CDs and DVDs
How to Copy a Blu-ray Disc BD Media
Media Type Read Write Rewritable
Helpful Tips
Using a Media Card Reader
MMC/RS-MMC
Understanding the Media Xcelerator Optional
Understanding Windows SideShow and the LCD display
Adding Gadgets To LCD Display Menu
Configuring the LCD display
Setting Up a Printer
Connecting a USB Printer
Printer Cable
USB connector on USB printer cable Computer Printer
Setting Up Your Internet Connection
Connecting to the Internet
Network Setup Wizard
Sleep Mode
Power Management Options in Windows Vista
Transferring Information to a New Computer
Hybrid Sleep
Configuring Power Management Settings
Hibernate Mode
Book.book Page 58 Tuesday, November 27, 2007 1029 AM
Optimizing for Greater Performance
Understanding Intel SpeedStep Technology
Book.book Page 60 Tuesday, November 27, 2007 1029 AM
Coin-Cell Battery Problems
Solving Problems
Follow these tips when you troubleshoot your computer
Troubleshooting
Optical drive problems
Drive Problems
Problems writing to an optical drive
Click the Windows Vista Start button and click Computer
Hard drive problems
Mail, Modem, and Internet Problems
Error Messages
Keyboard Problems
Ieee 1394a Device Problems
Computer does not start up
Lockups and Software Problems
Computer stops responding
Program stops responding
Program crashes repeatedly
Other software problems
Program is designed for an earlier Windows operating system
Solid blue screen appears
Mouse Problems
Memory Problems
Power Problems
Network Problems
T H E P O W E R L I G H T I S B L I N K I N G B L U E
Printer Problems
No sound from speakers
Sound and Speaker Problems
Video and Monitor Problems
No sound from headphones
Screen is blank Screen is difficult to read
3D image quality is poor
Power Lights
Light Pattern Problem Description
Diagnostic Lights
Reseat the processor see
Processor on
Reinstall one module see
Light Pattern Problem Description Suggested Resolution
Installing Memory on
Install additional memory
Requirements for memory
Ensure that no special
Exist see Memory on
Ensure that the memory you
Possible expansion card 1 Determine if a conflict exists
See System Board
Beep Codes
CodeCause
Code Cause
Keyboard Controller Test failure
Message Possible Cause Corrective Action
System Messages
DMA
FDD Controller
When to Use Dell Diagnostics
Dell Diagnostics
Starting Dell Diagnostics From Your Hard Drive
Option Function
Dell Diagnostics Main Menu
Extended Test
Drivers
What Is a Driver?
Tab Function
Attached to your computer
Identifying Drivers
Using the Drivers and Utilities Media
Book.book Page 93 Tuesday, November 27, 2007 1029 AM
Restoring Your Operating System
Using Microsoft Windows System Restore
Using Dell Factory Image Restore
Using the Operating System Media
To reinstall Windows, you need the following items
Troubleshooting LCD Display Problems
Before You Begin
Removing and Installing Parts
Recommended Tools
Turning Off Your Computer
100
Before Working Inside Your Computer
101
Removing the Computer Cover
102
Inside View of Your Computer
103
System Board Components
Memory Overview
Memory
105
Addressing Memory With 8-GB Configurations
Installing Memory
107
Removing Memory
Cards
PCI Cards
109
110
Installing a PCI Card
111
Book.book Page 112 Tuesday, November 27, 2007 1029 AM
113
Book.book Page 114 Tuesday, November 27, 2007 1029 AM
115
PCI Express Cards
Book.book Page 116 Tuesday, November 27, 2007 1029 AM
117
Book.book Page 118 Tuesday, November 27, 2007 1029 AM
119
120
121
122
123
Drive Panels
Removing the Drive Panel
124
125
Removing the Drive-Panel Insert
Replacing the Drive-Panel Insert
Replacing the Drive Panel
Align the drive panel tabs with the side-door hinges
127
Drives
General Installation Guidelines
Hard Drive
Removing a Hard Drive
129
Installing a Hard Drive
131
Connect the power and hard drive cables to the hard drive
Adding a Second Hard Drive
133
Installing a Hard Drive in the FlexBay
135
Removing a Hard Drive From the FlexBay
Removing a Floppy Drive
Floppy Drive
137
138
Installing a Floppy Drive
139
Media Card Reader
Removing a Media Card Reader
140
141
142
Installing a Media Card Reader
143
CD/DVD Drive
Removing a CD/DVD Drive
144
145
Installing a CD/DVD Drive
147
Removing the Processor Airflow Shroud Assembly
Processor Airflow Shroud
148
Fans
Installing the Processor Airflow Shroud Assembly
Removing the Processor Fan Cage
149
Ease the cage out of the housing
Installing the Processor Fan Cage
151
Removing the Processor Fan
Removing the Card Fan
Installing the Processor Fan
153
Installing the Card Fan
Processor
Removing the Processor
155
Installing the Processor
156
Align the pin-1 corner of the processor and socket
System Board
Removing the System Board
157
Installing the System Board
159
Power Supply
Power Supply PSU DC Connector Pin Assignments
DC Power Connector P1 160
161
Power Supply Pin Number Signal name AWG Wire Color
DC Power Connector P2
DC Power Connector P3 and P5
162
DC Power Connectors P8, P9, P13, and P14
DC Power Connector P7
Power Supply Pin Number
AWG Wire Signal name Color
DC Power Connectors P12
DC Power Connectors P10
AWG Wire Signal name
164
DC Power Connector P15 For 425-W PSU Only
Removing the Power Supply
Pin Number Signal Name AWG Wire Color
165
Installing the Power Supply
Front I/O Panel
Front I/O-Panel Components
167
Removing the Front I/O Panel
169
Installing the Front I/O Panel
Coin-Cell Battery
Replacing the Coin-Cell Battery
170
171
Replacing the Computer Cover
173
Specifications
174
175
176
177
Overview
System Setup
Entering System Setup
Contains information about each
179
So that it becomes the first device in the boot sequence
System Setup Options
Internal default
180
181
182
183
184
185
Boot Sequence
187
Clearing Forgotten Passwords
189
Clearing Cmos Settings
Computer, Keyboard, and Monitor
Cleaning Your Computer
Mouse
191
CDs and DVDs
Floppy Drive
FCC Notices U.S. Only
Class a
193
FCC Identification Information
Class B
Getting Help
Obtaining Assistance
195
DellConnect Online Services
Technical Support and Customer Service
AutoTech Service
Problems With Your Order
Automated Order-Status Service
Product Information
Returning Items for Warranty Repair or Credit
Before You Call
198
199
Diagnostics Checklist
Contacting Dell
Glossary
201
202
Product ID
203
204
Device driver See driver
Docking device See APR
205
206
207
208
209
210
Module bay See media bay
NIC See network adapter
211
212
213
214
215
216
Video resolution See resolution
217
218
219
Inside view, 102 stops responding
Index
Book.book Page 220 Tuesday, November 27, 2007 1029 AM
221
Book.book Page 222 Tuesday, November 27, 2007 1029 AM
223
SLI
Settings System setup Sleep mode about
225
226