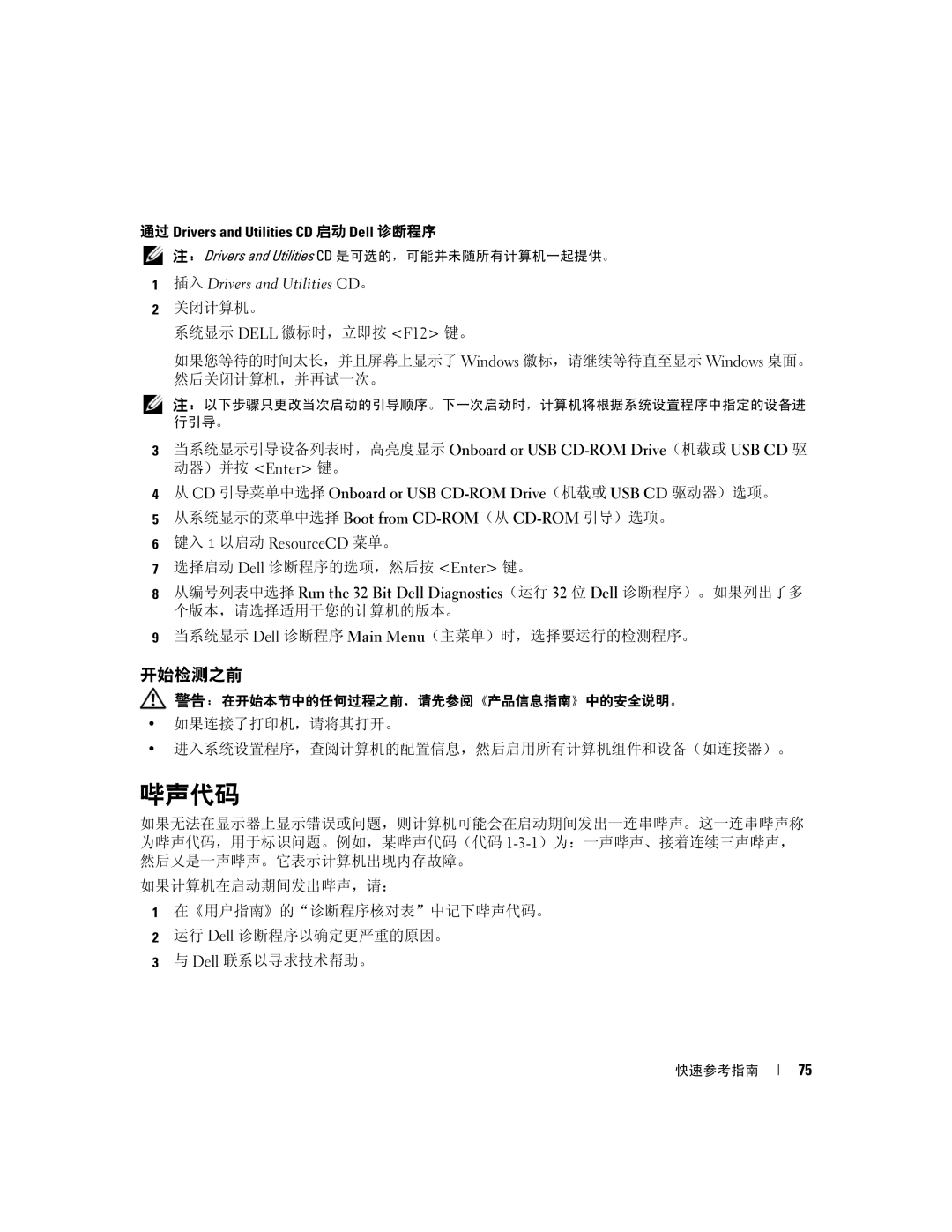通过 Drivers and Utilities CD 启动 Dell 诊断程序
![]() 注:Drivers and Utilities CD 是可选的,可能并未随所有计算机一起提供。
注:Drivers and Utilities CD 是可选的,可能并未随所有计算机一起提供。
1插入 Drivers and Utilities CD。
2关闭计算机。
系统显示 DELL 徽标时,立即按 <F12> 键。
如果您等待的时间太长,并且屏幕上显示了 Windows 徽标,请继续等待直至显示 Windows 桌面。 然后关闭计算机,并再试一次。
![]() 注:以下步骤只更改当次启动的引导顺序。下一次启动时,计算机将根据系统设置程序中指定的设备进 行引导。
注:以下步骤只更改当次启动的引导顺序。下一次启动时,计算机将根据系统设置程序中指定的设备进 行引导。
3当系统显示引导设备列表时,高亮度显示 Onboard or USB
动器)并按 <Enter> 键。
4从 CD 引导菜单中选择 Onboard or USB
5从系统显示的菜单中选择 Boot from
6键入 1 以启动 ResourceCD 菜单。
7选择启动 Dell 诊断程序的选项,然后按 <Enter> 键。
8从编号列表中选择 Run the 32 Bit Dell Diagnostics(运行 32 位 Dell 诊断程序)。如果列出了多 个版本,请选择适用于您的计算机的版本。
9当系统显示 Dell 诊断程序 Main Menu(主菜单)时,选择要运行的检测程序。
开始检测之前
![]() 警告:在开始本节中的任何过程之前,请先参阅《产品信息指南》中的安全说明。
警告:在开始本节中的任何过程之前,请先参阅《产品信息指南》中的安全说明。
•如果连接了打印机,请将其打开。
•进入系统设置程序,查阅计算机的配置信息,然后启用所有计算机组件和设备(如连接器)。
哔声代码
如果无法在显示器上显示错误或问题,则计算机可能会在启动期间发出一连串哔声。这一连串哔声称 为哔声代码,用于标识问题。例如,某哔声代码(代码
如果计算机在启动期间发出哔声,请:
1在《用户指南》的“诊断程序核对表”中记下哔声代码。
2运行 Dell 诊断程序以确定更严重的原因。
3与 Dell 联系以寻求技术帮助。
快速参考指南
75