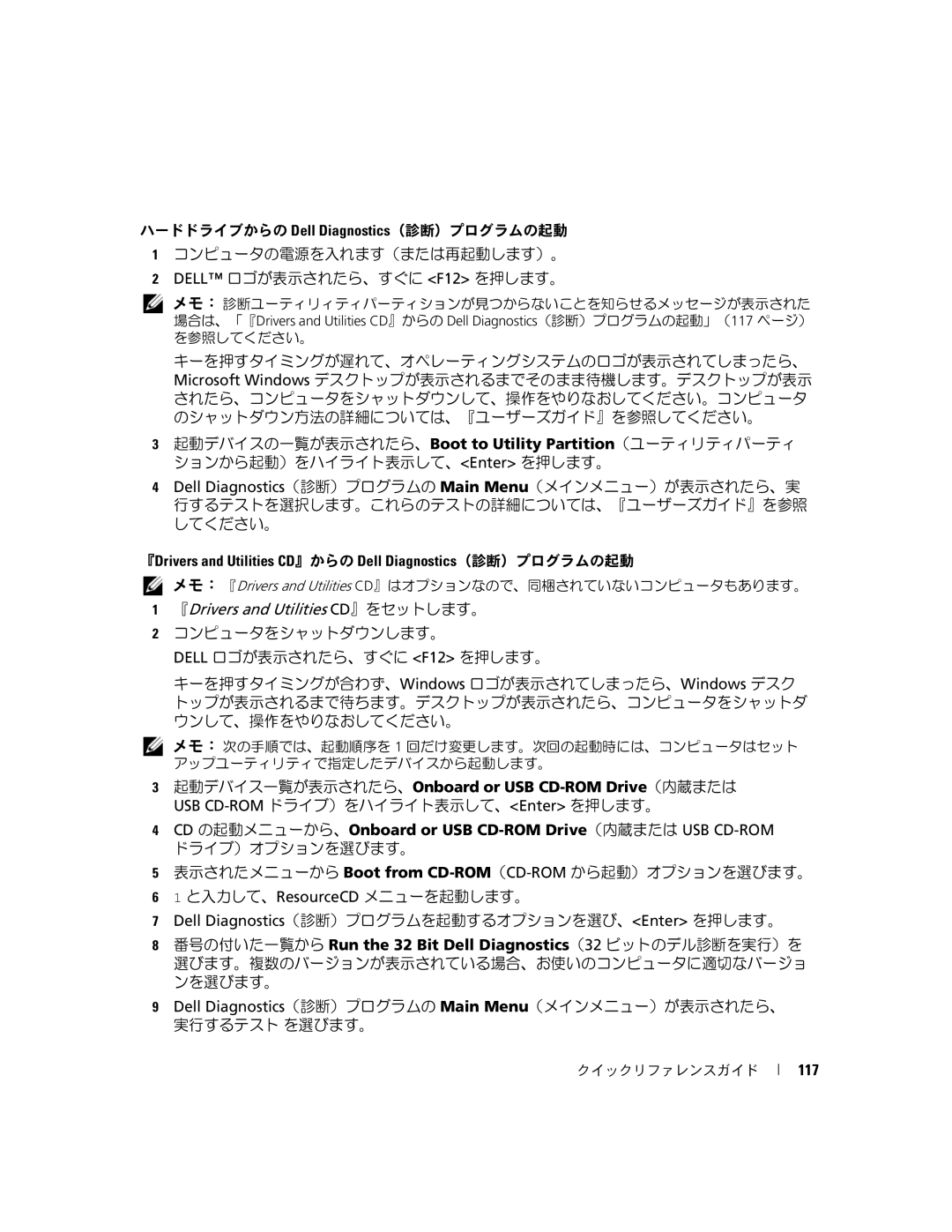ハードドライブからの Dell Diagnostics(診断)プログラムの起動
1コンピュータの電源を入れます(または再起動します)。
2DELL™ ロゴが表示されたら、すぐに <F12> を押します。
![]() メモ: 診断ユーティリィティパーティションが見つからないことを知らせるメッセージが表示された 場合は、「『Drivers and Utilities CD』からの Dell Diagnostics(診断)プログラムの起動」(117 ページ) を参照してください。
メモ: 診断ユーティリィティパーティションが見つからないことを知らせるメッセージが表示された 場合は、「『Drivers and Utilities CD』からの Dell Diagnostics(診断)プログラムの起動」(117 ページ) を参照してください。
キーを押すタイミングが遅れて、オペレーティングシステムのロゴが表示されてしまったら、 Microsoft Windows デスクトップが表示されるまでそのまま待機します。デスクトップが表示 されたら、コンピュータをシャットダウンして、操作をやりなおしてください。コンピュータ のシャットダウン方法の詳細については、『ユーザーズガイド』を参照してください。
3起動デバイスの一覧が表示されたら、Boot to Utility Partition(ユーティリティパーティ ションから起動)をハイライト表示して、<Enter> を押します。
4Dell Diagnostics(診断)プログラムの Main Menu(メインメニュー)が表示されたら、実 行するテストを選択します。これらのテストの詳細については、『ユーザーズガイド』を参照 してください。
『Drivers and Utilities CD』からの Dell Diagnostics(診断)プログラムの起動
![]() メモ: 『Drivers and Utilities CD』はオプションなので、同梱されていないコンピュータもあります。
メモ: 『Drivers and Utilities CD』はオプションなので、同梱されていないコンピュータもあります。
1『Drivers and Utilities CD』をセットします。
2コンピュータをシャットダウンします。
DELL ロゴが表示されたら、すぐに <F12> を押します。
キーを押すタイミングが合わず、Windows ロゴが表示されてしまったら、Windows デスク トップが表示されるまで待ちます。デスクトップが表示されたら、コンピュータをシャットダ ウンして、操作をやりなおしてください。
![]() メモ: 次の手順では、起動順序を 1 回だけ変更します。次回の起動時には、コンピュータはセット アップユーティリティで指定したデバイスから起動します。
メモ: 次の手順では、起動順序を 1 回だけ変更します。次回の起動時には、コンピュータはセット アップユーティリティで指定したデバイスから起動します。
3起動デバイス一覧が表示されたら、Onboard or USB
USB
4CD の起動メニューから、Onboard or USB CD-ROM Drive(内蔵または USB CD-ROM
ドライブ)オプションを選びます。
5表示されたメニューから Boot from
61 と入力して、ResourceCD メニューを起動します。
7Dell Diagnostics(診断)プログラムを起動するオプションを選び、<Enter> を押します。
8番号の付いた一覧から Run the 32 Bit Dell Diagnostics(32 ビットのデル診断を実行)を 選びます。複数のバージョンが表示されている場合、お使いのコンピュータに適切なバージョ ンを選びます。
9Dell Diagnostics(診断)プログラムの Main Menu(メインメニュー)が表示されたら、 実行するテスト を選びます。
クイックリファレンスガイド